How to convert FLAC to WAV?
Introduction.
FLAC stands for Free Lossless Audio Codec. It's one of very popular 'lossless' audio formats / codecs. 'Lossless' means that any song or music piece encoded with this codec does not lose any quality. Thus a copy in FLAC is identical to its source. This is different from MP3, MP4 and other 'lossy' formats, where some portion of audio is discarded every time you convert.
WAV is Waveform Audio File Format, it's the main format used for audio on Windows systems. In most cases WAV files contain uncompressed audio. Like FLAC, such uncompressed WAV files are lossless.
You can easily convert FLAC to WAV using AudioConverter Studio. This produces identical audio (that is, no quality is lost during such FLAC to WAV conversion).
Step 1: Download and install the program.
Download AudioConverter Studio to your computer. Start the file and follow its instructions to install the FLAC to WAV converter.
Step 2: Start the program. Select FLAC files to convert.
Launch the converter. Its wizard will pop up:
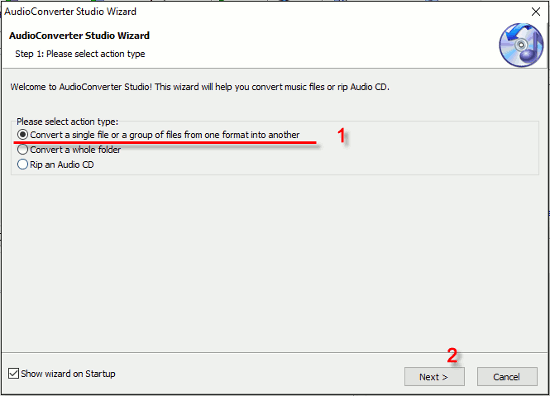
If you do not see the wizard window, press Ctrl + W, or select "File" - "Show wizard".
In the first step of the wizard, choose the default (first) option (1) and click "Next" (2).
A typical "Open files" dialog will suggest to select some files.
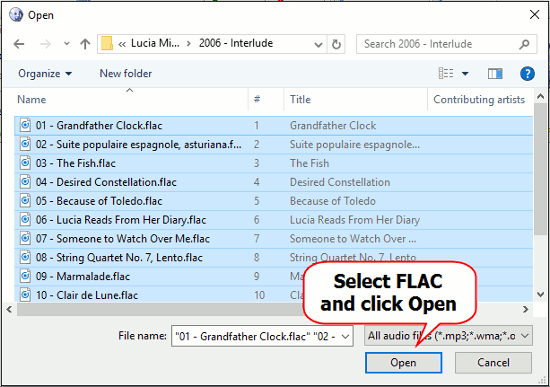
Highlight the FLACs you want to convert to WAV and click "Open". The files will be added to the conversion list:
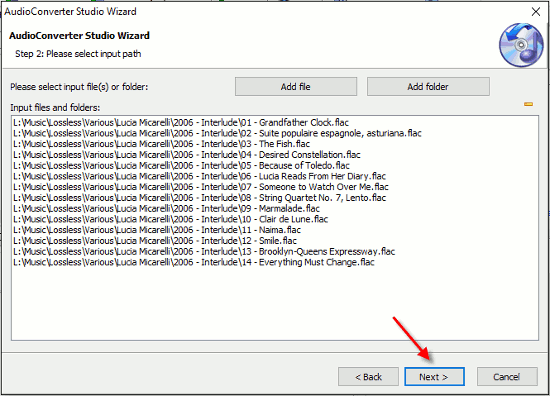
You can add further files / folders to convert or remove some files from the list, but for now we will simply click "Next".
Step 3: Set output folder and filename pattern.
In the next step, the FLAC to WAV converter will prompt to select a folder for future WAV files (1):
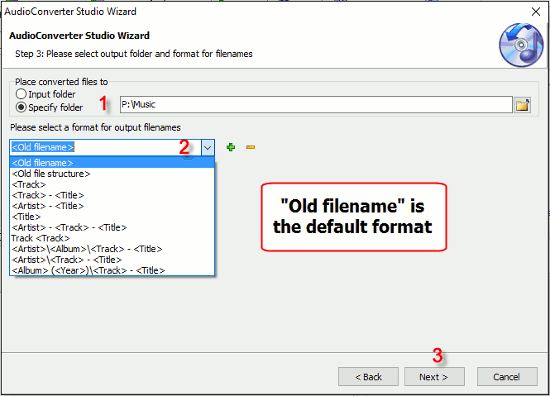
You can choose any folder on your computer / network. You must have sufficient privileges to be able to save files there.
Additionally, a filename pattern can be selected (2). If you are not sure about patterns, just use the default one - Old filename.
Click "Next" to continue (3).
Step 4: Set WAV as output format.
In the fourth step, the wizard will ask you about your preferred output format.
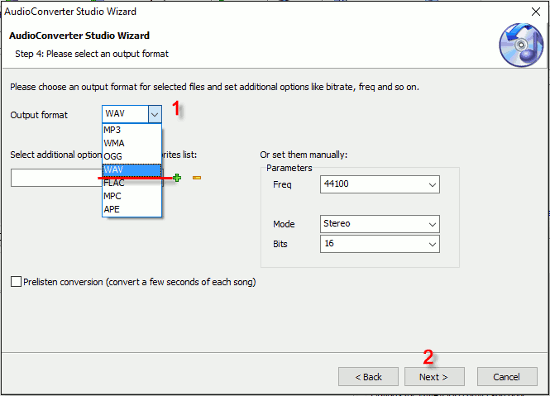
Select "WAV" from the "Output format" list (1) and click "Next" (2).
Step 5: Convert FLAC to WAV.
At last, the wizard shows a summary for everything you selected in previous steps.
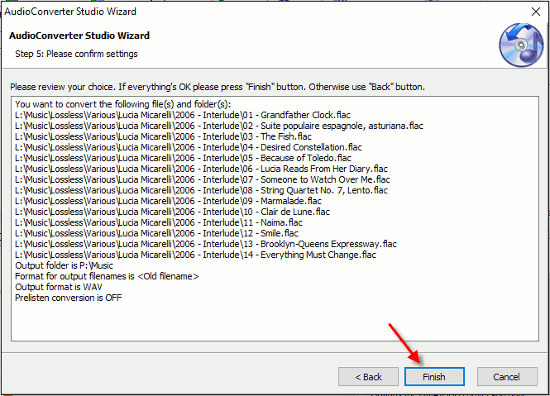
If everything is correct, click "Finish".
AudioConverter Studio will start converting your FLAC to WAV. This will not take much time (depends on the number of files). Finally, the program will show this window:
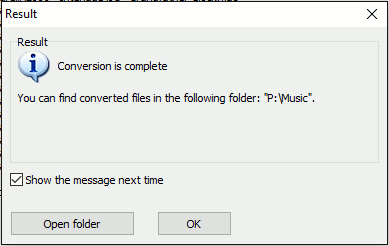
Click "Open folder" to access your converted files in Windows Explorer, or simply "OK" to close the window.
The free trial version of AudioConverter Studio can convert up to 10 files at once. If you like the program, you can register it and remove all limitations.
Search
Related
- How to convert WMA to WAV?
- How to convert FLAC to WAV?
- How to convert APE to FLAC?
- How to rip Audio CD to APE?
- How to rip Audio CD to FLAC?
- How to convert MP3 to WAV?
- How to convert WMA to MP3?
- How do I convert MPC to MP3?
- How to change bitrate of MP3 files?
- How to convert WAV to MP3?
- How to convert CDA to MP3?
- How to convert OGG to MP3?
- How do I convert APE to MP3?
- How do I convert FLAC to MP3?
- How to convert a whole folder of audio files into the OGG format?
- AudioConverter Studio 6.0 review
- AudioConverter Studio review
Ask our expert
- How to share screen videos online?
- How to sort duplicate music files by ID3 tags?
- How to get quick updates on movies by director?
- How to convert multiple MIDI files into an MP3?
- How to rotate videos?
- How to convert WMA to WAV?
- How to play MIDIs on an iPhone?
- How to split an audio file into equal parts?
- How to split m4b audiobooks into chapters for free?
- How to convert videos for You Tube?



