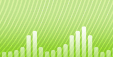Wie kann ich Audio CD in FLAC umwandeln?
FLAC bedeutet Free Lossless Audio Codec. Wie schon sein Name andeutet, ist das ein Patentfreier Weg Musik verlustfrei zu kodieren. FLAC Dateien sind typischerweise größer als MP3, aber man soll nicht übersehen, dass MP3 kein verlustfreies Format ist. Das bedeutet, dass ein Teil der Originalqualität verloren wird, wenn Sie Audio in MP3 umwandeln. Mit FLAC ist das nicht der Fall, also man kann Musik in FLAC kodieren und identische Qualität erhalten, wie bei der Audio CD. Das (und auch Patentfreiheit) ist der Grund, warum Popularität von FLAC immer größer wird, und immer mehr Geräte wie Medienspieler fügen Unterstützung für dieses Format hinzu.
Also ist Umwandelung von Audio CD in FLAC anstatt eines nicht verlustfreies Formats wie MP3 eine gute Idee. Wir versuchen das mit einem Programm, das gängige Audioformate konvertieren und Audio CD rippen kann, AudioConverter Studio.
Schritt 1: Das Programm downloaden und installieren.
Downloaden Sie AudioConverter Studio auf Ihren Computer und starten Sie die Datei. Folgen Sie Anweisungen des Assistenten, um das Programm auf Ihren Computer zu installieren.
Schritt 2: Das Programm starten. Audio CD Möglichkeit auswählen.
Legen Sie die Audio CD ein, die Sie in FLAC umwandeln wollen, und dann starten Sie das Programm. AudioConverter Studio wird einen Assistenten anzeigen und Ihnen anbieten, Ihre Audiodateien zu konvertieren oder Audio CD zu rippen. Wählen Sie die letzte Möglichkeit aus (1):
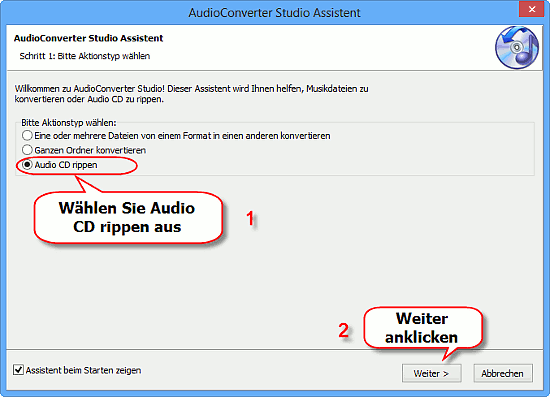
Klicken Sie "Weiter" an (2).
Die eingelegte CD wird vom Programm gelesen, einschließlich zusätzlicher Informationen wie CD-Text (falls verfügbar). Wenn keine Informationen über Titel auf der CD gefunden werden, sendet AudioConverter Studio automatisch eine CDDB Anfrage und ladet Informationen aus dem Internet herunter.
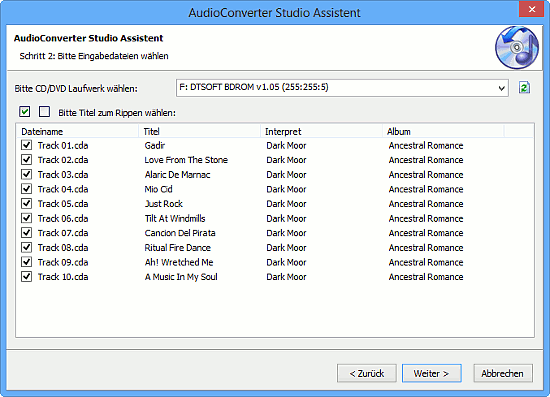
Standardmäßig wählt das Programm alle CD-Titel für Umwandelung aus. Sie können Titel, die Sie nicht benötigen, abwählen, oder einfach "Weiter" anklicken, um die ganze Audio CD zu konvertieren.
Schritt 3: Ausgabeordner und Dateinamenmuster festlegen.
Bei diesem Schritt können Sie einen Ordner auswählen, in dem die zukünftigen FLAC Dateien gespeichert werden sollen (1).
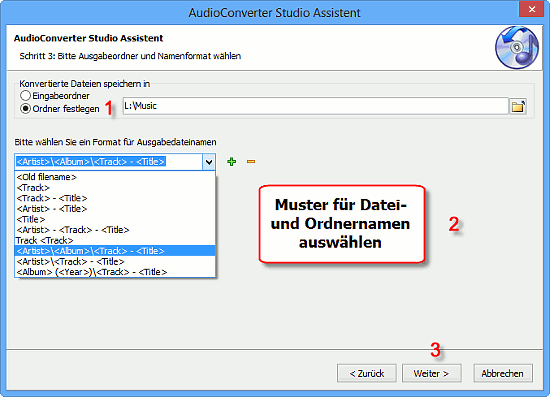
Die Möglichkeit "Eingabeordner" kann man hier selbstverständlich nicht benutzen (auf Audio CD kann man keine Dateien speichern), also wählen Sie einfach einen Ordner auf Ihrem Computer. Sie müssen erforderliche Berechtigungen für den Ordner haben, um dort Dateien speichern zu können.
Im unteren Bereich wählen Sie ein Muster für Dateinamen aus. Zum Beispiel, wir haben <Artist>\<Album>\<Track> - <Title> festgelegt, also werden unsere Dateien wie 02 - Piece of Me.flac benannt und in Ordnern wie "Britney Spears\Blackout" gespeichert.
Anschließend klicken Sie "Weiter" an.
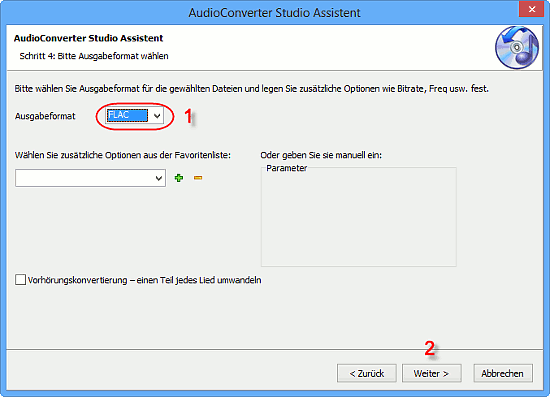
Hier wählen Sie "FLAC" im Feld "Ausgabeformat" aus (1) und klicken Sie "Weiter" an (2).
Wenn die Möglichkeit "Vorhörungskonvertierung" aktiviert ist, werden nur Teile Ihrer Titel umgewandelt.
Schritt 4: Audio CD in FLAC konvertieren.
Das ist der letzte Schritt des Audioumwandelungsassistenten. Hier können Sie alle Angaben überprüfen und "Beenden" anklicken, um Ihre Audio CD in FLAC zu konvertieren.
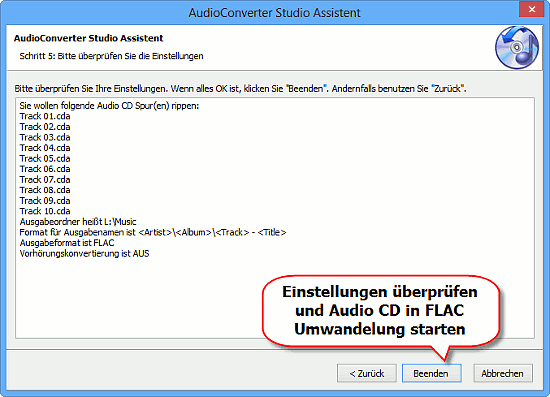
Die kostenlose Probeversion von AudioConverter Studio kann nur 10 Titel auf einmal umwandeln, Sie können den Prozess beliebig oft wiederholen. Wenn Sie mit Funktionen des Programms zufrieden sind, können Sie das Programm registrieren und alle Funktionen freischalten.
Suche
Ähnlich
- Wie kann ich FLAC in WAV umwandeln?
- Wie kann ich APE in FLAC konvertieren?
- Wie kann ich Audio CD in APE konvertieren?
- Wie kann ich Audio CD in FLAC umwandeln?
- Wie kann ich MP3 in WAV umwandeln?
- Wie kann ich WMA in MP3 konvertieren?
- Wie kann ich MPC in MP3 konvertieren?
- Wie kann ich Bitrate von MP3 Dateien ändern?
- Wie kann ich WAV in MP3 konvertieren?
- Wie kann ich CDA in MP3 konvertieren?
- Wie kann ich OGG in MP3 konvertieren?
- Wie kann ich APE nach MP3 konvertieren?
- Wie kann ich FLAC in MP3 konvertieren?
Artikel und Anleitungen
- Wie kann ich ID3 Tags aus CSV importieren?
- Wie kann ich APE Dateien spalten?
- Wie kann ich Bildschirm-Video aufzeichnen?
- Wie kann ich MKV in DVD konvertieren?
- Wie kann ich ID3-Tags in MS Excel exportieren?
- Wie kann ich MKV abspielen?
- Wie kann ich doppelte MP3 Dateien nach Ton finden?
- Wie kann ich FLAC in WAV umwandeln?
- Wie kann ich FLAC Tags bearbeiten?
- Wie kann ich AVI in FLV konvertieren?