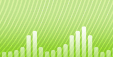Wie kann ich eine Video-Anleitung machen?
Einführung.
Wenn wir Hilfe mit unserem Computer brauchen oder, umgekehrt, jemanden helfen wollen, müssen wir ganz genau beschreiben, was auf unserem Computer-Bildschirm passiert. Bei solchen Situationen sagen Wörter zu wenig, man muss alle Aktivitäten sehen, um sie wiederholen zu können. Hier kann eine Video-Anleitung sehr hilfreich sein, aber wie machen wir eine?
Hier werden wir sehen, wir man Bildschirm-Aktivitäten aufnehmen und Video-Anleitungen machen kann, und zwar mit einem einfachen Bildschirmaufnahme-Programm, HyperCam.
Schritt 1: Das Programm downloaden und installieren.
Downloaden Sie HyperCam, starten Sie Installation und folgen Sie ihren Anweisungen.
Schritt 2: Das Programm starten. Bildschirm-Bereich auswählen.
Starten Sie das Bildschirmaufnahme-Programm. Sein Hauptfenster wird angezeigt:
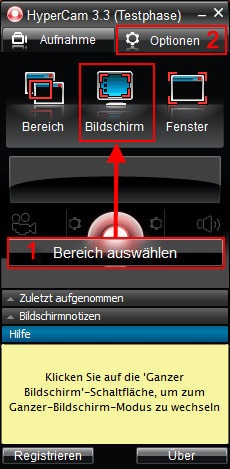
Entscheiden Sie, welcher Teil Ihres Bildschirms aufgenommen werden soll: einen Bereich, den Sie manuell auswählen, das ganze Bildschirm, oder einfach ein Fenster. Für unser Beispiel wählen wir "Bildschirm", um das ganze Bildschirm aufzunehmen.
Schritt 3: Einstellungen für Bildschirm-Aufnahme anpassen.
Jetzt können wir einige Einrichtungen des Programms anpassen. Klicken Sie "Optionen" oben rechts. Ein neues Fenster wird angezeigt:
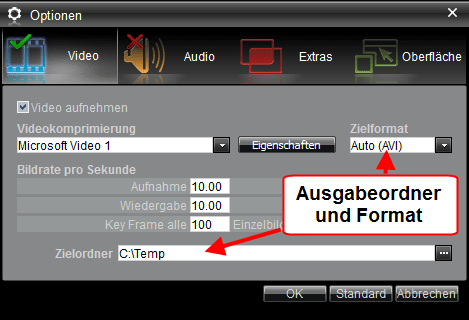
Hier finden wir Optionen für Videoaufzeichnung. Wählen wir ein Zielformat und einen Ordner für aufgenommene Videos. Es gibt mehrere Videoformate in der entsprechenden Dropdownliste, Sie können in AVI, WMV oder ASF aufnehmen. Wir benutzen AVI, weil es ein sehr populäres Videoformat ist.
Im "Zielordner" Feld geben Sie den Ordner ein, wo Sie Ihre Anleitungen speichern wollen. Stellen Sie auch sicher, dass es genug Speicherplatz für die geplante Videoaufnahme gibt.
Die "Extras" Karte erlaubt es uns, wichtige Einrichtungen für Video-Anleitungen anzupassen.
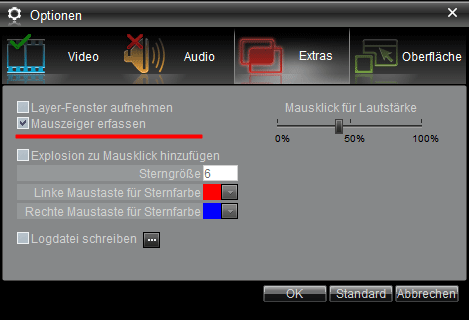
Der übliche Videoaufnahme-Modus "sieht" keinen Mauszeiger, also sollen wir die "Mauszeiger erfassen" Option aktivieren, um alle Bewegungen des Zeigers aufzuzeichnen. Sie können auch die Lautstärke von Mausklicks anpassen und auch visuelle Effekte hinzufügen.
Die "Audio" und "Oberfläche" Karten kontrollieren Einrichtungen für Audioformat und "heiße Tasten" entsprechend, Sie können die Einrichtungen anpassen.
Nachdem alles eingestellt wurde, klicken Sie "OK", um die Änderungen zu speichern und fortzusetzen.
Schritt 4: Bildschirm-Aufnahme.
Jetzt untersuchen wir den Bereich neben des "Aufnahme" Knopfs:

Es gibt ein Videokamera-Zeichen, und ein Häkchen daneben. Das bedeutet, dass Video aufgenommen wird. Ein rotes Kreuz auf der anderen Seite bedeutet, dass kein Audio wird aufgenommen, wenn Sie Bildschirm-Video aufnehmen. Sie können Audio-Aufnahme auch aktivieren, indem Sie das Zeichen anklicken. Die Zahnrad-Zeichen öffnen "Optionen" auf "Audio" und "Video" Karten entsprechend.
Wir sind jetzt bereit, mit Bildschirm-Aufzeichnung zu starten. Klicken Sie einfach "Aufnahme", um Ihre eigene Video-Anleitung zu machen. Der Bereich, den das Programm aufnimmt, wird markiert.
Ein kleines Teilfenster unten im aufgenommenen Bereich erlaubt es Ihnen, die Aufnahme zu beenden:
![]()
Nachdem Sie Bildschirm-Aufnahme beenden, wird das aufgenommene Video unter "Zuletzt aufgenommen" angezeigt.

Die Probeversion von HyperCam wird 30 Tage funktionieren. Wenn das Programm Ihnen gefällt, können Sie es registrieren und ohne Einschränkungen benutzen.
Suche
Ähnlich
- Wie konvertiere ich AVI nach Zune?
- Movavi VideoSuite 4.4 Übersicht
- Wie kann ich Bildschirm-Video aufzeichnen?
- Wie kann ich eine Video-Anleitung machen?
- Wie kann ich unscharfes Video reparieren?
- Wie verbessere ich Helligkeit eines dunklen Videos?
- Wie kombiniere ich meine Videos in einen professionellen Film?
- Wie bleibe ich anonym in einem Webcam-Chat?
- Wie verbessere ich Qualität von Videos und Filmen?
- AVS Video Editor 3.4 Übersicht
- Wie kann ich MKV abspielen?
- Wie kann ich beliebiges Video abspielen?
Artikel und Anleitungen
- Wie kann ich ID3 Tags aus CSV importieren?
- Wie kann ich APE Dateien spalten?
- Wie kann ich Bildschirm-Video aufzeichnen?
- Wie kann ich MKV in DVD konvertieren?
- Wie kann ich ID3-Tags in MS Excel exportieren?
- Wie kann ich MKV abspielen?
- Wie kann ich doppelte MP3 Dateien nach Ton finden?
- Wie kann ich FLAC in WAV umwandeln?
- Wie kann ich FLAC Tags bearbeiten?
- Wie kann ich AVI in FLV konvertieren?