How to record a song?
Introduction.
To record songs, whole sound recording studios are built, and specialists usually post-edit the output audio. But what if you'd like to try yourself as a vocalist and need some idea of how you sound like? Recording a song in a real studio is expensive and may be inappropriate for a beginner.
Let's see how we can record a song using our own computer and MP3 Recorder Studio. This audio recording program is capable of capturing any sound that goes through your computer. It will record your voice coming through your mike, music that is being played on your computer, sound effects of a game, or a movie soundtrack. MP3 Recorder Studio records sound directly to MP3, thus saving disk space and your time, but you can also set it to record to WAV.
Step 1: Download and install the program.
Download MP3 Recorder Studio to a known location. Run the downloaded setup and follow its instructions to install the program.
Step 2: Start the program. Set the recording options.
Launch MP3 Recorder Studio. The main window will be shown:
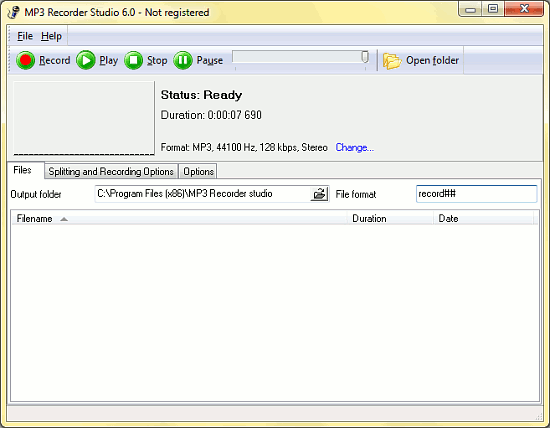
Almost instantly we recognize that we can start recording our song using the red dot button on the toolbar. However, let's make sure that audio recording settings are good for us. In the lower part of the window, there are three tabs. On the "Files" tab we can specify the output folder and a template for file naming.
Click the "Splitting and recording options" tab:
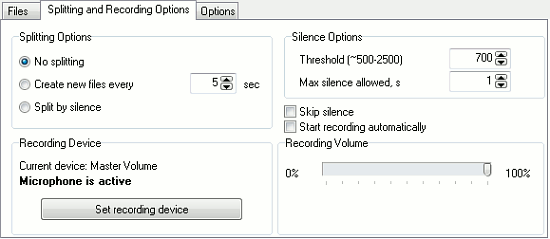
The "Splitting options" area can make MP3 Recorder Studio to cut the recorded audio after some time interval or if silence is detected. This can be useful in several cases, for example, if you record some speeches.
In the "Recording device" area we can specify where to record sound from. We can record a song playing on the computer, or record from our microphone, or use other sound capturing methods. Click "Set recording device" to get the recording control of Windows:
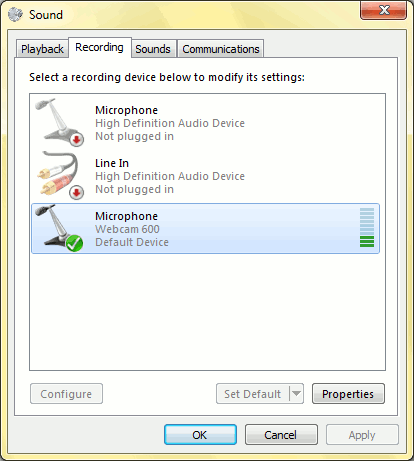
Here you can see devices that can record sound on your computer. In our case, we pick the active "Microphone" device. Say something into your microphone to check if the device is working. You should see the green bars on the right jumping. Click "OK" to confirm and proceed.
Step 3: Song recording.
Now we can begin recording songs with our PC. Simply click the "Record" red-dotted button and make some noise! Use the "Pause" button on the toolbar to pause voice recording. When done, click "Stop". The recorded song will be saved and shown on the "Files" tab.
Step 4: Listening to the recorded song.
After recording a song, we can play it right in the program. On the "Files" tab, in the lower part of the window, our recorded songs are shown:
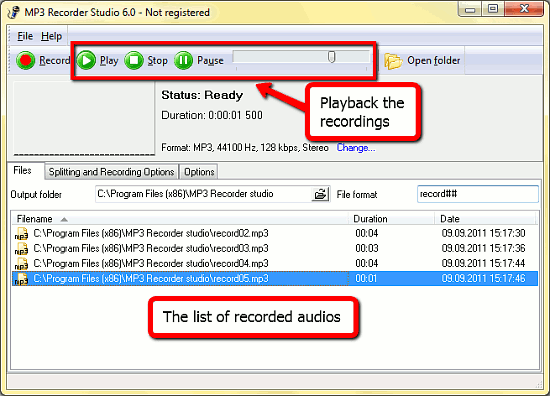
Select one of them and click "Play" on the toolbar. Click the "Open folder" button, and your output directory will be opened in Windows Explorer.
For advanced users, MP3 Recorder Studio provides additional sound format and quality options. Here you can change the output format from MP3 to WAV, adjust bitrate, frequency and other characteristics. To do so, click the "Change..." link (blue) near the "Format:" description. To assign hotkeys for easy sound recording, switch to the "Options" tab.
The trial version of MP3 Recorder Studio allows us to record only 60 seconds of a song and shows a splash window when it starts. You can remove all limitations by registering the product.
Search
Related
- How to record a song?
- How do I record from microphone?
- How to record my voice to MP3?
- Voice recorder with silence detection
- How to record Skype calls?
- How do I record sound on my computer?
- How do I remove copy protection from music purchased online?
- Remove DRM Copy Protection
- How do I convert my LPs to MP3?
- Audio Record Wizard 3.99 review
- Tunebite Review
- How to play several audio files?
- Re-Recording Protected Music Files Now Even Easier
Ask our expert
- How to share screen videos online?
- How to sort duplicate music files by ID3 tags?
- How to get quick updates on movies by director?
- How to convert multiple MIDI files into an MP3?
- How to rotate videos?
- How to convert WMA to WAV?
- How to play MIDIs on an iPhone?
- How to split an audio file into equal parts?
- How to split m4b audiobooks into chapters for free?
- How to convert videos for You Tube?



