How to record Skype calls?
Introduction.
Skype is one of the most popular programs for internet calls. If you and your friend have Skype installed on your computers, you can exchange calls that will cost you nothing beyond your usual internet expenses (if you have a 'flat rate' connection, i.e. you don't pay for time or traffic that you spend in internet). Quality of such internet calls with a DSL (or better) connection is often comparable with the quality of usual phone calls. At the same time such calls are much less expensive (or even free, as most people pay for their internet connection anyway). Furthermore, Skype offers computer-to-phone and phone-to-phone services that, although not free, are quite attractive.
Benefits of internet calls are countless, that's why many people use Skype instead of regular phones, even in offices.
But what if you need to record an internet call?
Well, this couldn't be easier. To record a regular phone call, you need to purchase and install a special device. With internet calls, the only thing you need is a program like MP3 Recorder Studio.
Step 1: Download and install the program.
Download MP3 Recorder Studio to a known location. Run setup and follow on-screen instructions to install the application.
Step 2: Start the program. Configure your devices.
Start the audio recorder. Set output format (1). You can use either WAV or MP3. The latter is used by default, as the resulting files are much smaller. Quality settings can be freely adjusted for the both formats. When recording to MP3, the MP3 recorder doesn't create temporary WAV files (unlike similar programs), which allows recording much longer files without running out of the disk space.
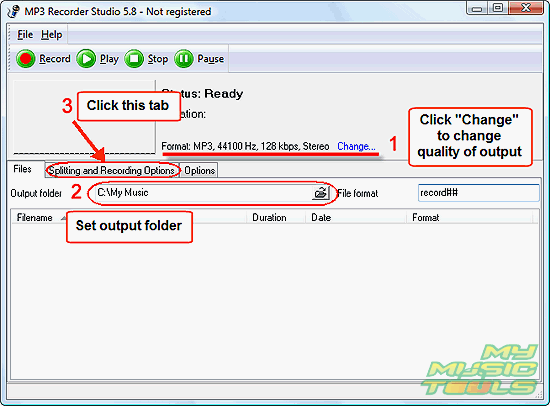
Define a folder where you want to save your recordings (2). When using Windows Vista, be aware of the User Account Control (UAC) and save files in your home directory.
Finally, click the "Splitting and Recording Options" tab.
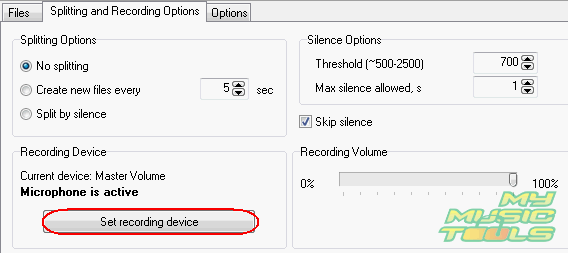
In the "Recording Device" area, click "Set recording device".
This will invoke the usual recording devices window:
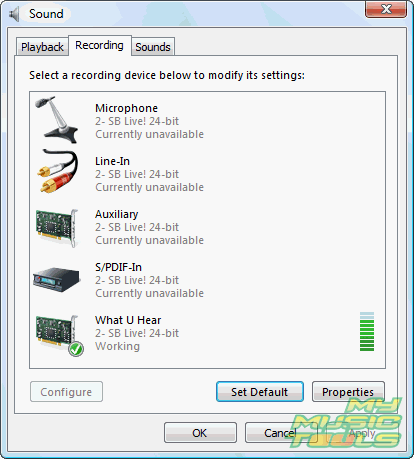
Find and set "Stereo Mix", "What U Hear", or a similar device as the default device. If no such device is shown in the list, right click the list and switch "Show disabled devices" and "Show disconnected devices" on in the context menu.
Further, click the "Playback" tab of the window.
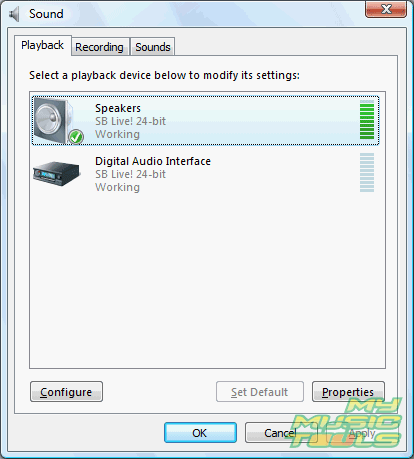
Double click the speakers. This will invoke the properties window (double-clicking works the same way as a single click on the "Properties"). Click the "Levels" tab of it:
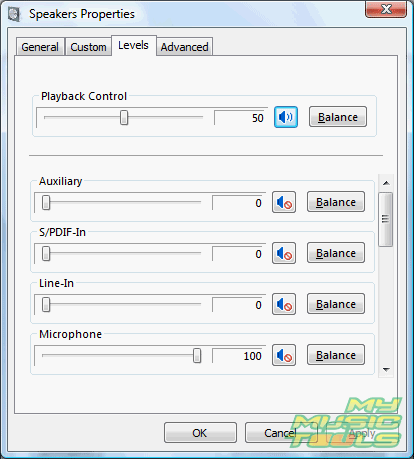
Find "Microphone" in the list. Activate it (it is not active on the screenshot above) and adjust its level. Click "OK" to accept changes, and then "OK" to close the previous window.
The above screenshots refer to Windows Vista. On a Windows XP computer you will get the usual "Sound mixer" window, where you should also activate microphone in the playback mixer and activate "Stereo Mix" (or similar device) in the recording mixer.
Step 3: Record your Skype calls.
Now you are ready to record Skype calls. Return to MP3 Recorder Studio and click "Record" on the toolbar:
![]()
The program starts recording. From now on every sound on your system will produce some activity on the spectrum analyzer:
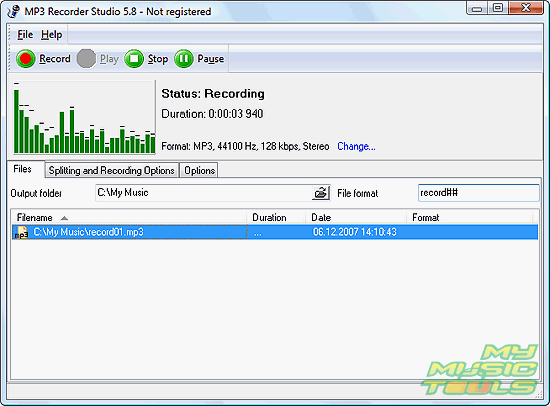
This means that MP3 Recorder Studio "hears" the sound and captures it. Additionally you can choose to skip silence on the "Splitting and Recording Options" tab and let the program monitor all sound activities on your computer (it will automatically start recording if after a while you make another internet call).
The trial version of MP3 Recorder Studio records only 60 seconds of a file. If you are satisfied with the quality and features, you can register the program online and unlock it using the received data.
Search
Related
- How to record a song?
- How do I record from microphone?
- How to record my voice to MP3?
- Voice recorder with silence detection
- How to record Skype calls?
- How do I record sound on my computer?
- How do I remove copy protection from music purchased online?
- Remove DRM Copy Protection
- How do I convert my LPs to MP3?
- Audio Record Wizard 3.99 review
- Tunebite Review
- How to play several audio files?
- Re-Recording Protected Music Files Now Even Easier
Ask our expert
- How to share screen videos online?
- How to sort duplicate music files by ID3 tags?
- How to get quick updates on movies by director?
- How to convert multiple MIDI files into an MP3?
- How to rotate videos?
- How to convert WMA to WAV?
- How to play MIDIs on an iPhone?
- How to split an audio file into equal parts?
- How to split m4b audiobooks into chapters for free?
- How to convert videos for You Tube?



