How to rip Audio CD to APE?
Introduction.
APE is a popular lossless audio format, also known as Monkey's Audio. Lossless means that no audio information is discarded when you convert something into this format. Thus, converting Audio CD to APE allows getting an identical copy of the original audio CD tracks. Generally, APE offers better compression rates, compared to other lossless formats like FLAC or WavPack, which means that the resulting files are smaller. On the other hand, APE files need more processing, and slow devices are unable to play them.
We will convert an Audio CD to APE using AudioConverter Studio.
Step 1: Download and install the program.
Download AudioConverter Studio to your computer and start the downloaded file. Follow on-screen instructions to install the audio converter.
Step 2: Start the program. Choose to rip Audio CD.
Insert the Audio CD you want to convert to APE into your CD/DVD drive and start AudioConverter Studio. The program starts in the wizard mode, showing a window that looks like this:
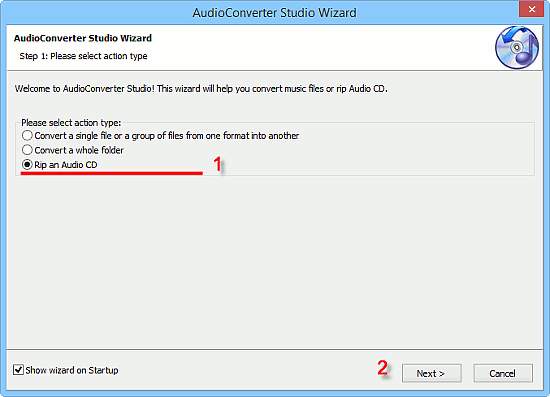
If the program does not show this window ("classic mode"), you can select "File" - "Show wizard" from its menu.
In the first step of the wizard, select "Rip an Audio CD" (1) and click "Next" (2).
The program will read your Audio CD and request information from an online database:
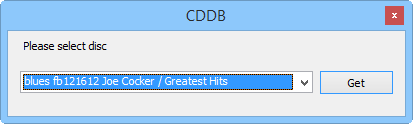
If there are several matches, you can choose between them using the dropdown list. Normally, all matches describe the same set of tracks.
Close the CDDB window. Now you can see that the downloaded information was assigned to tracks of your Audio CD:
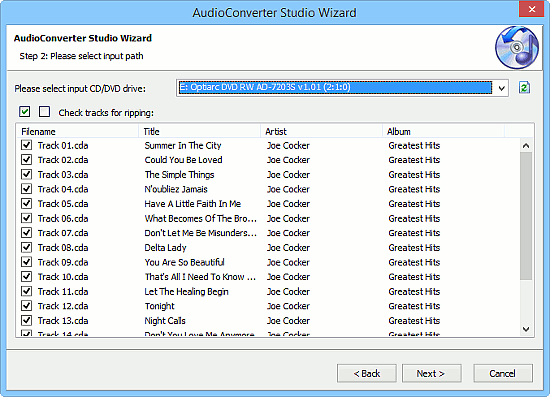
By default, AudioConverter Studio selects all tracks for ripping. You can change this by checking or unchecking the corresponding boxes on the left.
Finally, click "Next" to proceed.
Step 3: Select output folder and filename format.
In the next step, two things are to be set: output folder and filename format:
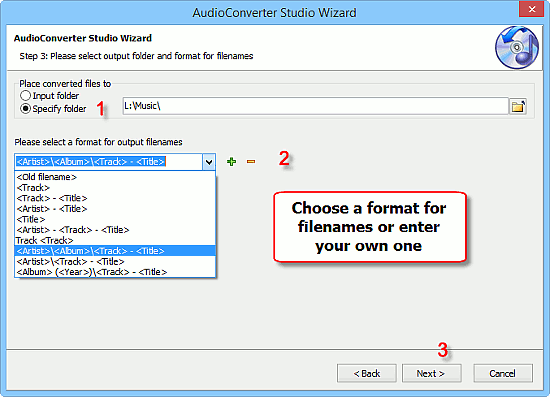
In the upper part of the window, select a folder on your computer (1). This is where the converted from Audio CD tracks APE files will be saved by AudioConverter Studio. "Input folder" cannot be used in the case of an Audio CD, as you will not be able to save anything to your Audio CD, so use the "Specify folder" option.
Below the area with folders, there is a dropdown list of filename formats (2). We select "<Artist>\<Album>\<Track> - <Title>" here, which means that, in the folder that we selected above, a folder with the artist's name will be created, a folder with the album's name will be created inside it, and, finally, all tracks in the "Track number - track title" format will be saved inside the album folder. If such folders exist, they will be merged.
Click "Next" to navigate to the next step.
Step 4: Set APE as the output format.
As next, we should select an output format.
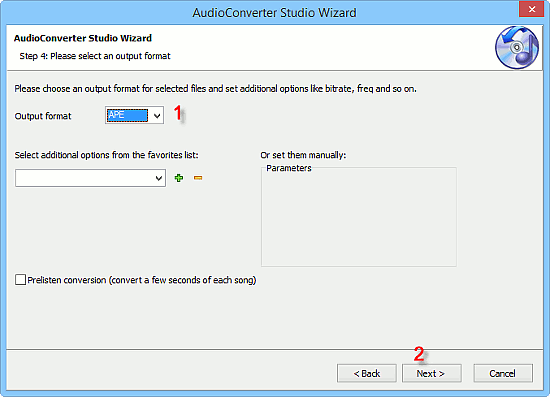
So, we simply select "APE" from the "Output format" field (1) and click "Next". No additional settings for this lossless format are available.
Step 5: Verify your settings and convert Audio CD to APE.
Now AudioConverter Studio will show a summary page:
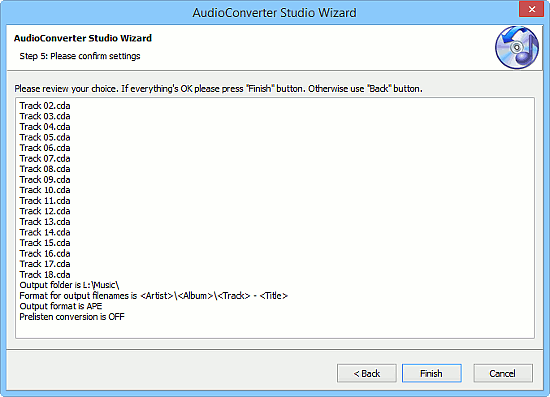
Check you settings and click "Finish", if everything is correct. AudioConverter Studio starts ripping your Audio CD to the APE format:
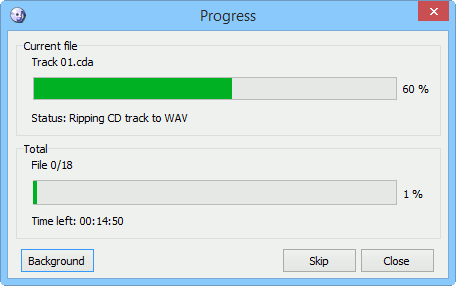
You can click the "Background" button to minimize the window and let it work in the background.
After the conversion is finished, the progress window will disappear. Now you can find the converted APE tracks in the output folder that you selected in step 3.
The free trial version of AudioConverter Studio can convert up to 10 tracks at once. You can repeat the process as many times as you wish. If you like the program and its features, you can register it and remove all limitations.
Search
Related
- How to convert WMA to WAV?
- How to convert FLAC to WAV?
- How to convert APE to FLAC?
- How to rip Audio CD to APE?
- How to rip Audio CD to FLAC?
- How to convert MP3 to WAV?
- How to convert WMA to MP3?
- How do I convert MPC to MP3?
- How to change bitrate of MP3 files?
- How to convert WAV to MP3?
- How to convert CDA to MP3?
- How to convert OGG to MP3?
- How do I convert APE to MP3?
- How do I convert FLAC to MP3?
- How to convert a whole folder of audio files into the OGG format?
- AudioConverter Studio 6.0 review
- AudioConverter Studio review
Ask our expert
- How to share screen videos online?
- How to sort duplicate music files by ID3 tags?
- How to get quick updates on movies by director?
- How to convert multiple MIDI files into an MP3?
- How to rotate videos?
- How to convert WMA to WAV?
- How to play MIDIs on an iPhone?
- How to split an audio file into equal parts?
- How to split m4b audiobooks into chapters for free?
- How to convert videos for You Tube?



