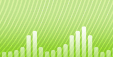Wie kann ich MP3 in WAV umwandeln?
Einführung.
MP3 ist ein bekanntes Audioformat, das keine spezielle Einführung braucht. Es wird überall verwendet: für Musik, Hörbücher, für Tonspuren bei Videos usw. WAV ist ein anderes Audioformat, das von Microsoft und IBM eingeführt wurde. WAV-Dateien können auch komprimierte Tondaten enthalten, aber wenn wir über WAV sprechen, meinen wir meistens nicht komprimierten Ton. Das heißt, dass WAV Dateien sehr groß sind. Andererseits, sie sind auch verlustfrei, d.h. keine Qualität wird verloren, wenn wir Ton in das Format konvertieren.
WAV wird sehr oft als ein Zwischenformat verwendet, wenn man Dateien eines Audioformats in ein anderes Format umwandelt. Viele Programme können mit WAV direkt arbeiten, aber nicht mit anderen Formaten. Deshalb müssen Sie ab und zu Ihre Tondateien in WAV konvertieren, damit sie in einem Programm benutzen zu können.
Sie können MP3 in WAV mit AudioConverter Studio umwandeln.
Schritt 1: Das Programm downloaden und installieren.
Downloaden Sie AudioConverter Studio in einen Ordner Ihres Computer. Starten Sie die Installation und folgen Sie ihren Anweisungen.
Schritt 2: Das Programm starten. MP3 Dateien zum Konvertieren wählen.
Starten Sie AudioConverter Studio. Das Programm bietet Ihnen den Assistenten-Modus an, was perfekt für neue Benutzer ist. Wenn Sie keinen Assistenten sehen, drücken Sie "Strg" + "W" auf der Tastatur, oder klicken Sie "Datei" - "Zeige Assistenten".
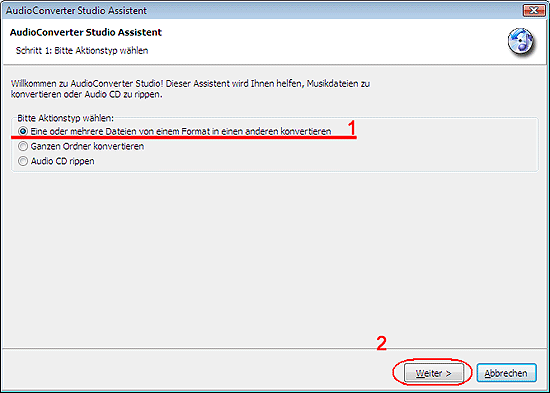
Der Assistent fragt Sie, was Sie vorhaben. Wir wollen eine oder mehrere Dateien eines Formats in ein anderes Format konvertieren, und das ist was der Assistent standardmäßig anbietet. Also klicken wir einfach "Weiter".
Ein gewöhnliches "Öffnen"-Fester wird angezeigt. Suchen Sie zum Ordner durch, wo Ihre MP3 Dateien gespeichert sind, wählen Sie die Dateien:
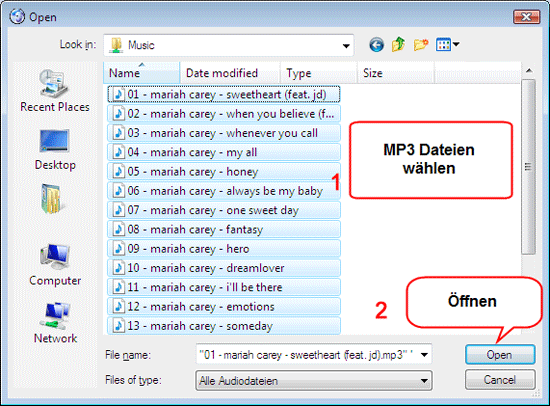
"Öffnen" anklicken.
Die Dateien werden zur Liste hinzugefügt:
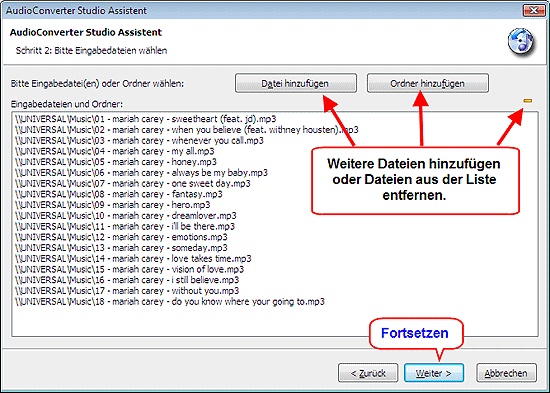
Sie können weitere Dateien oder Ordner hinzufügen, oder unnötige Dateien aus der Liste entfernen, aber normalerweise brauchen Sie das nicht tun. Wenn alles gut aussieht, klicken Sie einfach "Weiter".
Schritt 3: Ausgabeordner und Dateinamenformat festlegen.
Dann zeigt der Assistent Einstellungen für Ausgabedateien:
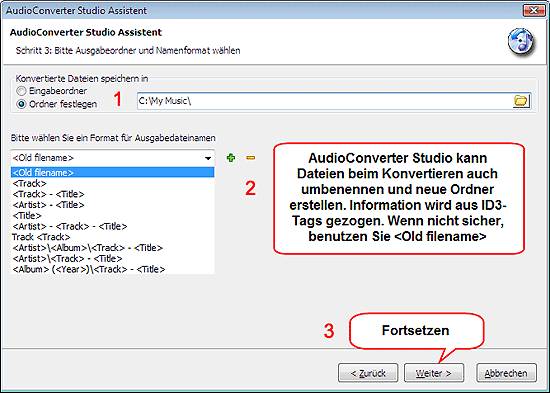
Zuerst sollen Sie entscheiden, wo Sie konvertierte Dateien speichern wollen. Sie können den Eingabeordner benutzen (wo die Quelldateien gespeichert sind), oder einfach einen beliebigen Ordner Ihres Computers.
Dateinamenformat (2) ist ein anderes gutes Feature. Wenn Sie nicht verstehen, was das bedeutet, benutzen Sie einfach "Old filename", das standardmäßig angeboten wird. Andernfalls benutzen Sie das Feature, um Ihre Dateien beim Konvertieren auch umzubenennen und zu sortieren. AudioConverter Studio kann neue Ordner nach Ihr Muster erstellen und entsprechende Dateien in die Ordner sortieren.
Klicken Sie "Weiter".
Schritt 4: Ausgabeformat festlegen.
Jetzt können Sie Ausgabeformat und seine Einstellungen bestimmen:
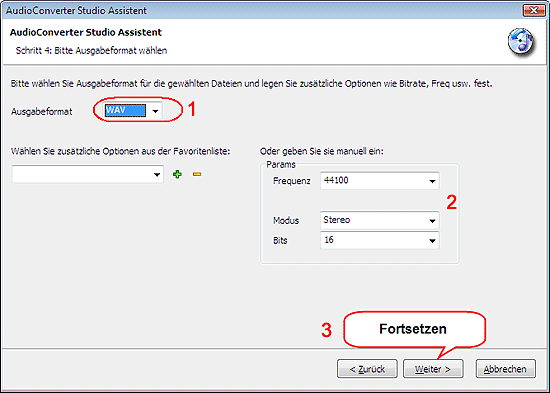
Wir wollen MP3 in WAV konvertieren, also wählen wir WAV als Ausgabeformat (1). Man kann auch Frequenz und andere Einstellungen anpassen (2), aber wir benutzen Standardwerte.
"Weiter".
Schritt 5: Einstellungen überprüfen. MP3 in WAV konvertieren.
Anschließend zeigt der Assistent eine Zusammenfassung an:
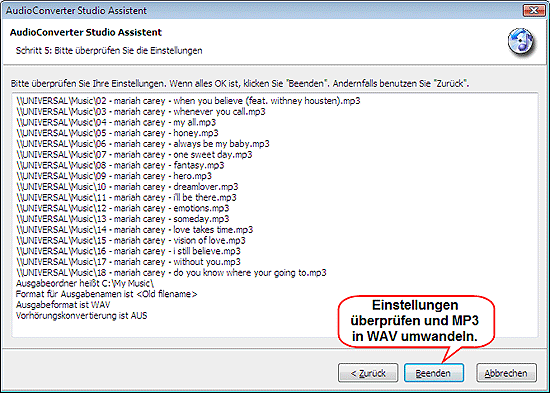
Wenn alles in Ordnung ist, klicken Sie einfach "Beenden". So startet MP3 in WAV Umwandelung.
Die Probeversion von AudioConverter Studio kann jeweils nur bis auf 10 Dateien bearbeiten. Sie können auch mehr Dateien konvertieren, aber nicht auf einmal. Die volle Version hat keine Einschränkungen.
Suche
Ähnlich
- Wie kann ich FLAC in WAV umwandeln?
- Wie kann ich APE in FLAC konvertieren?
- Wie kann ich Audio CD in APE konvertieren?
- Wie kann ich Audio CD in FLAC umwandeln?
- Wie kann ich MP3 in WAV umwandeln?
- Wie kann ich WMA in MP3 konvertieren?
- Wie kann ich MPC in MP3 konvertieren?
- Wie kann ich Bitrate von MP3 Dateien ändern?
- Wie kann ich WAV in MP3 konvertieren?
- Wie kann ich CDA in MP3 konvertieren?
- Wie kann ich OGG in MP3 konvertieren?
- Wie kann ich APE nach MP3 konvertieren?
- Wie kann ich FLAC in MP3 konvertieren?
Artikel und Anleitungen
- Wie kann ich ID3 Tags aus CSV importieren?
- Wie kann ich APE Dateien spalten?
- Wie kann ich Bildschirm-Video aufzeichnen?
- Wie kann ich MKV in DVD konvertieren?
- Wie kann ich ID3-Tags in MS Excel exportieren?
- Wie kann ich MKV abspielen?
- Wie kann ich doppelte MP3 Dateien nach Ton finden?
- Wie kann ich FLAC in WAV umwandeln?
- Wie kann ich FLAC Tags bearbeiten?
- Wie kann ich AVI in FLV konvertieren?