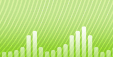Wie kann ich Video kostenlos schneiden?
Einführung.
Videobearbeitungssoftware ist oft ziemlich kompliziert. Viele Entwickler machen ihre Programme für professionelle Redakteure oder sogar für große Video-Unternehmen, aber was wenn Sie nur etwas einfaches mit Ihrem Heimvideo tun wollen und keine Ahnung haben, was Umwandelung oder Komprimierung bedeuten? In diesem Artikel besprechen wir, wie man Video teilen kann, und zwar mit einem benutzerfreundlichen Videobearbeitungsprogramm, SolveigMM AVI + MKV Trimmer. Das Programm ist kostenlos und wird sogar für unerfahrene Benutzer funktionieren.
Schritt 1: Das Programm downloaden und installieren.
Downloaden Sie SolveigMM AVI + MKV Trimmer in einen Ordner Ihres Rechners. Starten Sie die Installation und folgen Sie ihren Anweisungen.
Schritt 2: Das Programm starten. Video zum Bearbeiten auswählen.
Starten Sie den Videoeditor. Sein Hauptfenster wird angezeigt:
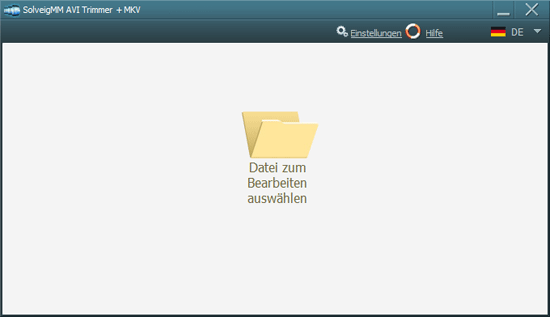
Ein Hinweis sagt uns, dass wir eine Videodatei hinzufügen sollen. Klicken wir einfach das Ordner-Symbol an. Ein übliches "Öffnen"-Fenster wird angezeigt.
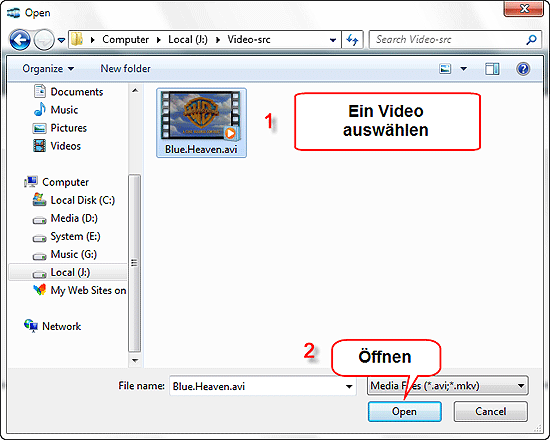
Wählen Sie AVI oder MKV Dateien aus, die Sie schneiden wollen. Klicken Sie "Öffnen" an, um die Dateien im AVI-Teiler zu öffnen.
Schritt 3: Grenze von Videofragmenten festlegen. Video teilen.
Das Video wird im Vorschau-Bereich des Programms angezeigt:
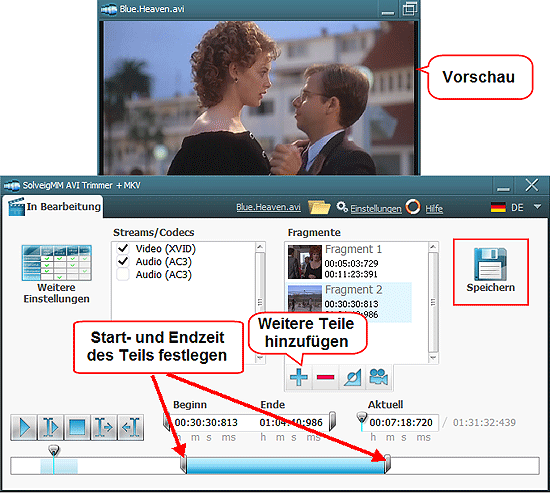
Jetzt können wir Start- und Endzeit für den Teil angeben, den wir ausschneiden wollen. Klicken Sie einfach den Start-Zeiger an der Zeitleiste an und ziehen Sie den Zeiger zu gewünschter Position, indem Sie die linke Maustaste gedrückt halten. Der Vorschau-Bereich wird das Bild von der aktuellen Position der Zeiger ausgeben.
Gleichweise legen Sie Ende des Teils fest, indem Sie End-Zeiger benutzen.
Sie können auch den dritten Zeiger benutzen, "Die aktuelle Position" (er wird für Wiedergabe benutzt). Ziehen Sie einfach den Zeiger zu gewünschter Position und klicken Sie "Startzeitpunkt des Fragments auf die aktuelle Position setzen" an. Endzeit kann man ähnlich einstellen. Wiedergabeknöpfe sind hier auch verfügbar, damit kontrollieren Sie Wiedergabe im Vorschaubereich.
In der Mitte des Videoteilungsprogramm wird eine Liste von Fragmenten angezeigt. Nachdem Sie Grenzen des ersten Fragments setzen, klicken Sie "+" unter der Liste, um ein neues Fragment hinzuzufügen und seine Grenzen festzulegen.
Links können Sie Video- und Audiospuren des Videos auswählen. Die ausgewählten Spuren werden im Ausgabevideo benutzt. Wenn Sie eine Spur abwählen, wird sie nicht mehr im Ausgabevideo verfügbar. So können Sie ein Video ohne Ton erstellen, oder einfach Ton aus Ihrem Video extrahieren.
Anschließend klicken Sie "Speichern".
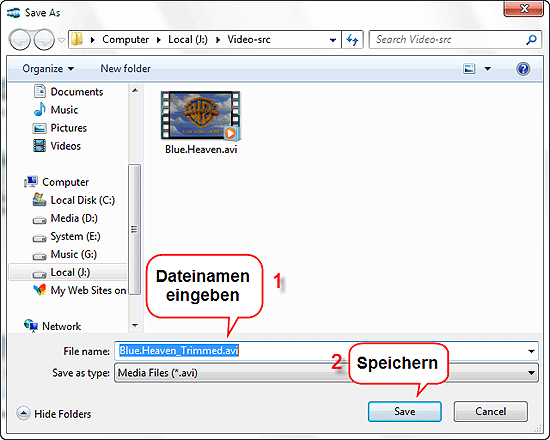
Im "Speichern unter"-Fenster geben Sie einen Namen für Ihr neues Videofragment ein und wählen Sie ein Ordner aus, wo das Fragment gespeichert werden soll. Mit einem Klick auf "Speichern" wird das geschnittene Video gespeichert. Bitte beachten Sie, dass nur ein Videofragment gespeichert wird, und zwar das Fragment, das in der Liste ausgewählt wurde. Wenn Sie mehrere Fragmente speichern wollen, schließen Sie das Programm nicht, bevor Sie alle Fragmente speichern.
Eine Fortschrittanzeige wird unten angezeigt, und in mehreren Sekunden finden Sie die geschnittenen Videoteile im Ausgabeordner.
Suche
Artikel und Anleitungen
- Wie kann ich ID3 Tags aus CSV importieren?
- Wie kann ich APE Dateien spalten?
- Wie kann ich Bildschirm-Video aufzeichnen?
- Wie kann ich MKV in DVD konvertieren?
- Wie kann ich ID3-Tags in MS Excel exportieren?
- Wie kann ich MKV abspielen?
- Wie kann ich doppelte MP3 Dateien nach Ton finden?
- Wie kann ich FLAC in WAV umwandeln?
- Wie kann ich FLAC Tags bearbeiten?
- Wie kann ich AVI in FLV konvertieren?