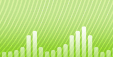Wie verbinde ich MP3 Dateien?
Einführung.
MP3 Format ist sehr gut verbreitet, und fast jedes Multimediagerät kann MP3 Dateien wiedergeben. Unter Beispielen findet man tragbare Spieler, DVD Spieler, Mobiltelefone und sogar Geräte, die fürs Lesen von elektronischen Büchern gemeint werden. Mit so einer Vielfalt kann es ab und zu notwendig sein, MP3 Dateien schneiden oder verbinden. Zum Beispiel, stellen Sie sich vor, dass Sie ein Hörbuch haben, die als mehrere tausende von MP3 Dateien kommt. Sie können die MP3 Dateien verbinden, um sie einfacher zu verwalten oder nach ein tragbares Gerät zu übergeben (eine große Datei wird viel schneller als mehrere kleinen Dateien übergeben).
MP3 Dateien können auf zwei Weise verbunden werden. Sie können MP3 in nicht komprimiertes WAV konvertieren, die WAV Dateien verbinden und dann die Ergebnisdatei wieder in MP3 umwandeln. Allerdings, mit dieser Methode ist ein Qualitätsverlust nicht zu vermeiden. MP3 ist kein verlustfreies Format, weswegen etwas Qualität jedes Mal verloren geht, wenn Sie Audio in das Format konvertieren.
Die zweite Methode ist ein bisschen mehr smart. MP3 Dateien können direkt verbunden werden, ohne eine Umwandelung in WAV und zurück. Mit dieser Methode werden Audiodaten aus Quelldateien in eine Zieldatei unverändert kopiert. Diese Methode ist besser nicht nur wegen Qualität, aber auch wegen Geschwindigkeit: sie ist viel schneller.
Visual MP3 Splitter & Joiner benutzt die zweite Methode and verbindet MP3 Dateien direkt.
Schritt 1: Das Programm downloaden und installieren.
Downloaden Sie Visual MP3 Splitter & Joiner in einen Ordner Ihres PCs. Starten Sie die Installation und folgen Sie den Anweisungen.
Schritt 2: Das Programm starten. MP3 zum Verbinden wählen.
Starten Sie Visual MP3 Splitter & Joiner. Das Programm besteht aus zwei Anwendungen: MP3 Schneider und MP3 Verbinder. Wenn es im MP3 Schneider Modus startet (was es standardmäßig tut), klicken Sie "MP3/WAV Verbinder" auf der Symbolleiste (1), um zum MP3 Verbinder Modus umzuschalten.
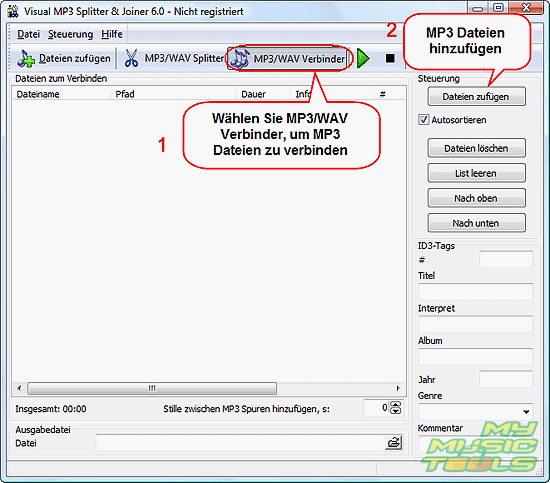
Klicken Sie "Dateien zufügen" entweder auf der Symbolleiste, oder rechts, im "Steuerung"-Bereich (2). Unter dem Knopf im Steuerungsbereich finden Sie "Autosortieren". Wenn die Option markiert ist, sortiert das Programm alle geöffnete Dateien automatisch, wenn es Zahlen in Dateinamen gibt. Diese Option kann hilfreich sein, wenn Ihre Dateien Namen wie "track01.mp3", "track02.mp3" usw. haben.
Nachdem Sie "Dateien zufügen" angeklickt haben, wird ein gewöhnliches "Öffnen" Dialogfenster angezeigt:
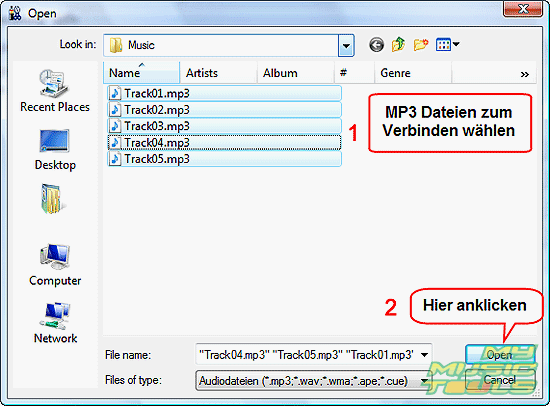
Suchen Sie zum Ordner durch, wo sich MP3 Dateien zum Verbinden befinden. Wählen Sie MP3 Dateien, klicken Sie "Öffnen".
Andersherum können Sie MP3 Dateien von Windows Explorer nach Visual MP3 Splitter & Joiner einfach ziehen (mit Drag&Drop).
Schritt 3: MP3 Dateien verbinden.
Die Dateien werden zur Liste hinzugefügt:
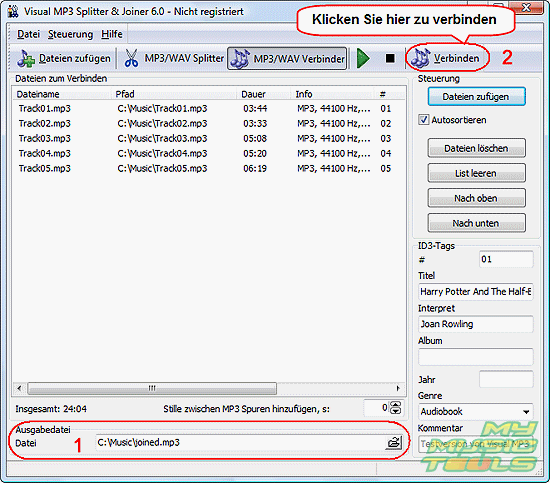
Jetzt können Sie jeden Teil vorhören, indem Sie die entsprechende Datei aus der Liste wählen (mit dem Maus anklicken) und das grüne Dreieck auf der Symbolleiste klicken (Abspielen). Um die Wiedergabe zu beenden, klicken Sie das schwarze Quadrat (Stopp).
Wenn Sie Dateien umordnen müssen, wählen Sie eine Datei aus der Liste und klicken Sie "Nach oben" oder "Nach unten" im "Steuerung"-Bereich, um die Datei früher oder später einzuordnen.
Im Ausgabedatei-Bereich (1) können Sie Pfad und Dateiname für die verbundene Datei festlegen. Standardmäßig speichert das Programm die verbundene Datei in den Ordner der ersten hinzugefügten Datei unter dem Namen "joined.mp3".
Visual MP3 Splitter & Joiner lässt auch ID3 Tags der Ausgabedatei bearbeiten.
Anschließend klicken Sie "Verbinden" auf der Symbolleiste (2), um MP3 Dateien zu verbinden. Das Programm fängt mit der Aufgabe an. Der Prozess kann einige Sekunden dauern, abhängig von der Anzahl der Eingabedateien und ihrer Größe. Eine Fortschrittanzeige sieht man unten rechts.
Nach einem erfolgreichen Verbinden bekommen wir die folgende Meldung:
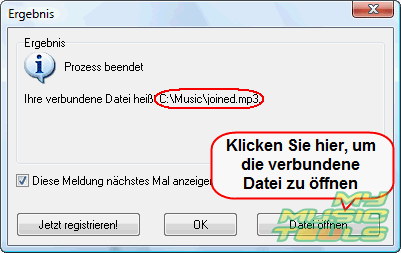
Hier können Sie wieder den Namen der Ausgabedatei sehen und auch die Datei öffnen.
Suche
Ähnlich
- Wie kann ich APE Dateien spalten?
- Wie kann ich WAV Dateien zusammenfügen?
- Easy MP3 Joiner 5.0 - Audio einfach zusammenfügen
- Wie kann ich MP3 Klingeltöne erstellen?
- Wie kann ich MP3 verlustfrei zusammenfügen?
- Wie kann ich WAV nach CUE splitten?
- MP3 Splitter mit Stapelverarbeitung
- Wie verbinde ich MP3 Dateien?
- Wie erstelle ich eine CUE Datei?
- Wie kann ich MP3 schneiden?
- Wie kann ich eine große MP3 Datei an Stillstellen schneiden?
- Easy MP3 Cutter 2.4 Übersicht
- Visual MP3 Splitter & Joiner 5.4 Rezension
Artikel und Anleitungen
- Wie kann ich ID3 Tags aus CSV importieren?
- Wie kann ich APE Dateien spalten?
- Wie kann ich Bildschirm-Video aufzeichnen?
- Wie kann ich MKV in DVD konvertieren?
- Wie kann ich ID3-Tags in MS Excel exportieren?
- Wie kann ich MKV abspielen?
- Wie kann ich doppelte MP3 Dateien nach Ton finden?
- Wie kann ich FLAC in WAV umwandeln?
- Wie kann ich FLAC Tags bearbeiten?
- Wie kann ich AVI in FLV konvertieren?