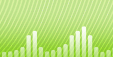Comment puis-je convertir un FLAC en MP3 ? J'ai besoin d'un convertisseur FLAC
Introduction.
Si vous trouvez la théorie blah-blah-blah ennuyeuse, n'hésitez pas à passez à l'étape 1.
FLAC signifie Free Lossless Audio Codec. Lossless (sans perte) signifie qu'il n'y aucune perte de qualité lors de la conversion vers ce format. En revanche, le MP3 (MPEG-1 layer 3) est un format avec perte, ce qui signifie que vous perdez de la qualité originale lors de la conversion.
Alors, pourquoi s'en donner la peine ? Pourquoi aurions-nous besoin de gâcher nos fichiers ?
Eh bien, « gâcher » n'est pas exactement le mot. Dans la plupart des cas, un humain moyen ne peut pas faire la différence entre un FLAC et un MP3 de bonne qualité. La blague est, une oreille humaine n'est pas si sensible. Vous pouvez probablement avoir l'impression d'une certaine différence dans des circonstances idéales (plus haute qualité sonore, une pièce absolument calme, etc. ), mais combien de fois avons-nous des circonstances idéales ?
Maintenant sur les points forts du format MP3. Il contient de l'audio dans un format compressé, donc les fichiers sont plus petits (ou beaucoup plus petits) que les originaux. Par conséquent, vous pouvez acquérir plus de musique sur le même support.
Et cela nous mène droit au deuxième point fort du MP3. De nos jours, ce format est pris en charge pratiquement par n'importe quoi. Je ne suis pas calé (et m'en fiche) sur les grille-pain qui sont capables de lire des fichiers MP3, mais la plupart des autres choses connaissent le format. Les baladeurs CD, les stéréos de maison, les lecteurs DVD, les iPods, les ordinateurs, bien sûr. L'audio dans le format MP3 est très compatible, car le format MP3 lui-même est bien établi sur le marché.
Nous allons examiner comment convertir un FLAC en MP3 avec l'aide de AudioConverter Studio.
Étape 1 : Télécharger et installer AudioConverter Studio.
Télécharger le pack d'installation AudioConverter Studio vers un emplacement connu. Une fois le téléchargement terminé, lancez le programme et suivez les instructions.
Étape 2 : Lancer AudioConverter Studio.
Démarrez AudioConverter Studio. L'Assistant s'affiche, nous suggérant de choisir ce que nous devons faire. Sélectionnez "Convertir fichier unique ou groupe de fichiers d'un format vers l'autre" (Convert single file or group of files from one format into other) (si pas déjà sélectionné) et cliquez sur "Suivant" (Next).
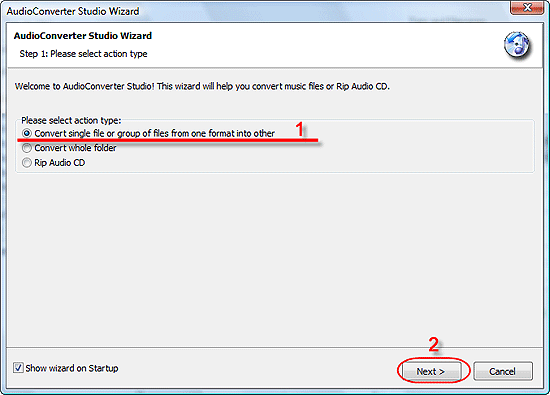
Si l'Assistant ne s'affiche pas, vous pouvez l'appeler en appuyant sur "Ctrl" + "W" lorsque la fenêtre du programme est active, ou le choisir à partir du menu " Fichier " (File).
Étape 3 : Sélectionner les fichiers FLAC qui doivent être convertis en MP3.
Une boîte de dialogue "Ouvrir" (Open) apparaît automatiquement. Naviguez jusqu'à vos fichiers et sélectionnez-les avec la souris ou les touches fléchées (vous pouvez utiliser les touches "Shift" et "Ctrl" en combinaison avec les touches fléchées pour sélectionner plusieurs fichiers).
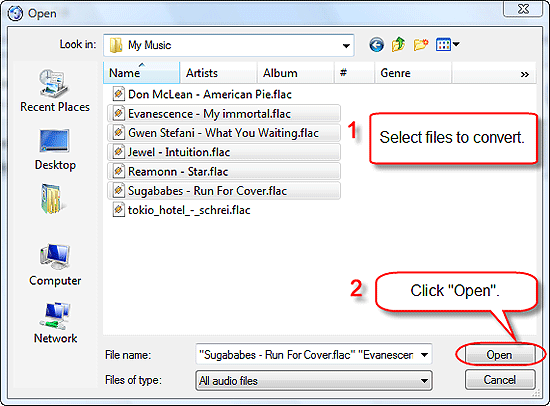
Cliquez sur "Ouvrir" (Open). Cela vous amènera à l'écran suivant :
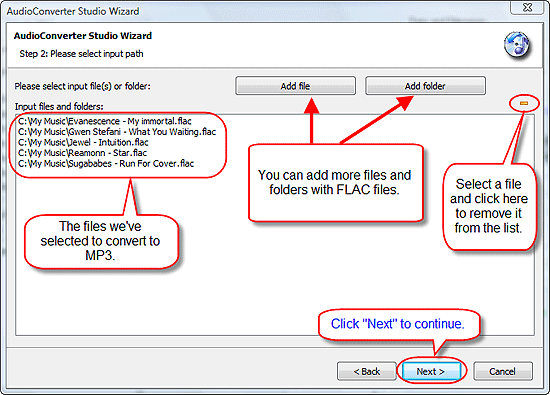
S'il y a plus de fichiers que vous souhaitez ajouter pour la conversion, utilisez les boutons correspondants. Vous pouvez également supprimer des fichiers de la liste, si vous avez ajouté par erreur des fichiers que vous n'avez pas besoin au format MP3.
Si la liste est OK, il est temps de cliquer sur "Suivant" (Next).
Étape 4 : Sélectionner un dossier et un format de nom de fichier pour les fichiers de sortie.
Ici, vous pouvez choisir où placer les fichiers MP3 résultants (1).
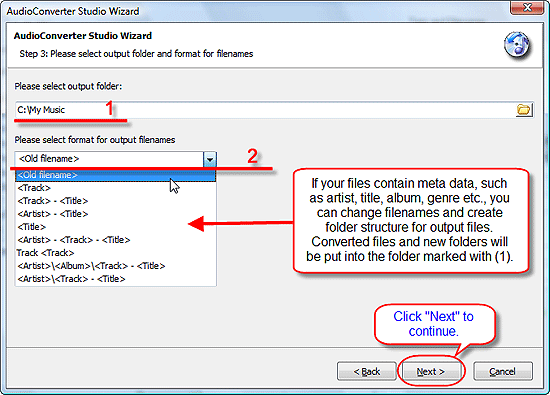
AudioConverter Studio propose une autre option. Vous pouvez simultanément convertir des fichiers et les renommer/les trier dans des dossiers créés avec l'aide de métadonnées. Par exemple, si vous avez une série de fichiers avec des noms de fichier pas reconnaissables (comme piste01, piste02 etc.), mais que les fichiers contiennent toutes les informations nécessaires sur l'artiste, le titre etc. dans les méta tags (comme les tags ID3), le programme peut :
- renommer les fichiers ;
- créer une structure de dossier, comme artiste/album/pistes, c.-à-d. qu'il y aura un dossier séparé pour chaque artiste qui contiendra des dossiers séparés pour chaque album de l'artiste, et le dossier d'album contiendra seulement des fichiers de l'album correspondant.
Mais si vous avez seulement besoin de convertir des fichiers et de conserver les mêmes noms de fichiers, vous pouvez simplement cliquer sur "Suivant" (Next). Comme vous pouvez le voir, "Ancien nom de fichier" (Old filename) est utilisé par défaut.
Étape 5 : Définir la qualité des fichiers MP3 de sortie.
Comme nous l'avons mentionné ci-dessus, le MP3 est un format avec perte. Dans cette étape, vous pouvez choisir combien devrait être perdu. Meilleure qualité signifie plus grande taille. Pour la musique, il n'est pas recommandé d'utiliser un débit binaire en-dessous de 128 Kbit/s, comme il en résulte une perte significative de qualité. 192 Kbit/s est considéré comme plutôt bon, mais vous pouvez augmenter le débit binaire jusqu'à 320 Kbit/s.
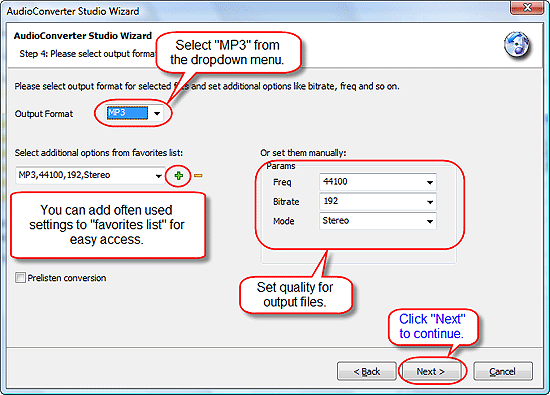
Après le réglage des paramètres, cliquez sur "Suivant" (Next).
Étape 6 : Vérifier vos paramètres et commencer à convertir.
AudioConverter Studio affiche une page récapitulative :
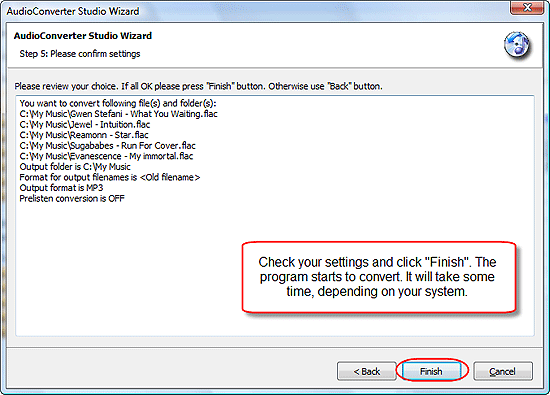
Si tout est correct, cliquez simplement sur "Terminer" (Finish). Le programme lance la conversion, et cela prendra un certain temps, en fonction de votre système et le nombre de fichiers que vous avez sélectionnés. Il n'y a pas besoin de regarder le processus, comme le reste est entièrement automatique.
Après que le programme a terminé, vous pouvez trouver les fichiers de sortie dans le dossier que vous avez défini à l'étape 4.
Recherche
Semblable
Articles et Revues
- Comment puis-je convertir un FLAC en MP3 ? J'ai besoin d'un convertisseur FLAC
- Comment convertir un fichier AVI en MOV ?
- Comment convertir un fichier AAC en MP3 gratuitement ?
- Comment télécharger une pochette d'album MP3 ?
- Comment puis-je fusionner des fichiers vidéo ?
- Comment puis-je convertir un DVD en MP4 ?
- Comment puis-je enregistrer à partir d'un microphone ?
- Comment afficher les couvertures de film sur les lecteurs Dune HD ?
- Comment joindre des fichiers MP3 ?
- Comment puis-je convertir un MIDI en MP3 ?