How to create an autoplay menu for a CD?
Introduction.
Many of us have some CDs with presentations, movies, or photos on them. And from time to time we show them to our friends, relatives, partners etc. However, a typical home-made CD looks rather dull when your open it on Windows. Usual disc burner programs do not have an option to create a graphical autorun shell for our CD. Is there a way to create an autorun menu like one of those on professional multimedia CDs and DVDs?
Here we will create a CD menu using AutoPlay Express.
Step 1: Download and install the program.
Download AutoPlay Express and install it on your computer.
Step 2: Start the program. Create the menu template.
Launch the autoplay menu creator. The prompt window will pop up:
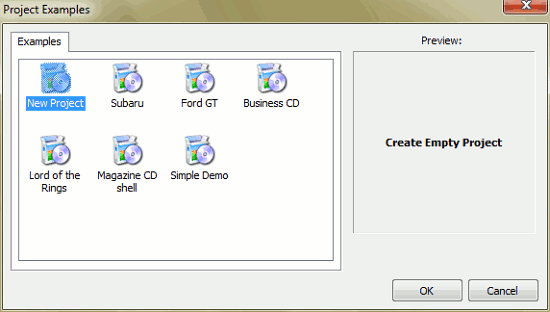
Here we can see some preinstalled menu templates. You can select one of them and create a new CD menu quite easily. The default templates offer nice looking shells for movie-lover CDs, photo album discs, or even for a business presentation.
But we will pick a completely new project and click "OK".
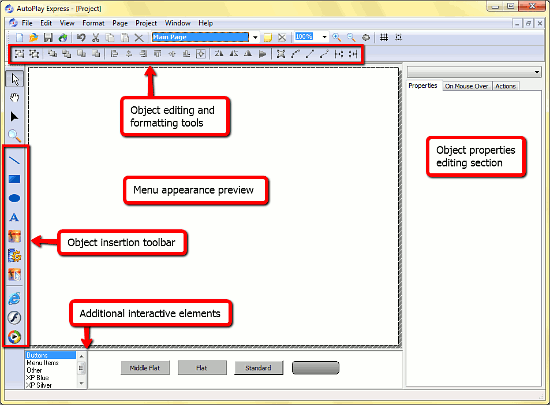
The autoplay menu editor window will show up. It might seem a bit complicated for the first time, but actually the program is pretty easy to use.
The window consists of several toolbars responsible for various functions like inserting objects, editing objects, adjusting properties, and others. The toolbar on the left allows us to add graphical objects to our CD menu, like pictures, backgrounds, animation, text, geometrical figures etc.
The lower toolbar provides extra objects like buttons and interactive links capable of producing some actions. Actions and other properties of the objects are set in the rightmost section. There you can define what happens when you click the button or move your mouse cursor over the text.
The tools at the top allow you to format selected objects, edit their form and content. The tools are only active when an object is inserted into the menu and selected.
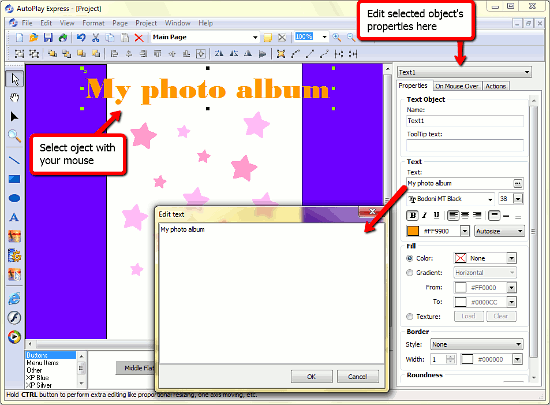
Now you can try adding some objects to the menu's preview area and experience the WYSIWYG (What You See Is What You Get) technology. Simply move and edit objects in the program window. They will appear in your autorun disc menu exactly as you see them after publishing.
Step 3: Edit autorun menu objects. Publish the project.
While you create autoplay CD menu and move objects with your mouse, do not forget to diversify their look using the "Properties" section, where you can change the color, style, borders, and backgrounds of the fonts, figures, inserted images etc.
The lower toolbar can offer many other interesting interactive objects along with simple buttons that you have already seen. Switch to another category in the list on the left and a new set of objects will be shown. In order to insert the element you like to your CD autorun menu, simply drag&drop it where you need it with your mouse.

After creating your CD menu you may want to see how it will look like while running. To do so, simply click "Project" - "Run" for the preview.
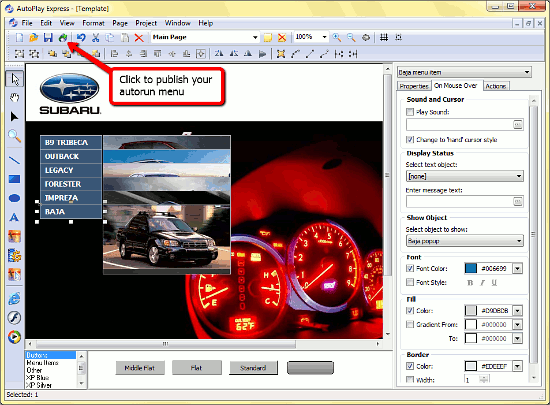
Finally click "Publish" to create a CD auotrun menu and burn it to a CD or save it on your hard drive and burn later.
The trial version of AutoPlay Express provides a 30 day try-out period and adds a demo-version message to every autorun menu you create. If you like the program, you can register it and remove all limitations.
Search
Related
-
[an error occurred while processing this directive]
Ask our expert
- How to share screen videos online?
- How to sort duplicate music files by ID3 tags?
- How to get quick updates on movies by director?
- How to convert multiple MIDI files into an MP3?
- How to rotate videos?
- How to convert WMA to WAV?
- How to play MIDIs on an iPhone?
- How to split an audio file into equal parts?
- How to split m4b audiobooks into chapters for free?
- How to convert videos for You Tube?



