How to rename video files?
Introduction.
Video files, just like any other files, can be renamed using the built-in tools of your operating system. However, this typically means renaming files one by one. This is acceptable if you want to rename just a couple of files, but what about several hundreds or thousands of videos?
Here we will discuss how to rename video files automatically. This can be done with Movienizer and its Video File Renamer plugin. In itself, Movienizer is a movie catalog program that does not change any existing files on your computer, but its Video File Renamer plugin can rename and sort videos using information about the movies from your database.
Step 1: Download and install the program.
Download Movienizer to your computer and start the file. Follow instructions of the setup wizard to install the movie organizer.
Step 2: Start the program. Add your video files.
Start Movienizer. A demo database with several movies and persons will be displayed. You can use it to test some features of the program, but at the moment we will create our own blank database. Click "File" - "New database":
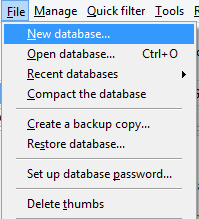
A typical "Save as" dialog is shown. Choose a location and a filename for your database, then click the "Save" button.
Everything will be cleared, and you will see a completely empty database with no entries.
Now click the "Add movie" button on the toolbar:
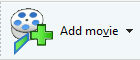
This opens a new window. Switch to the 4th option, "From files and folders" (1):
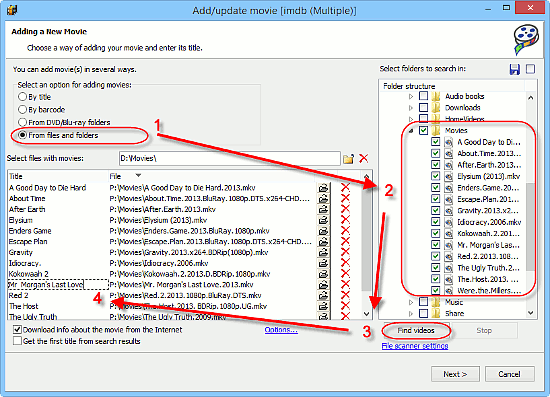
On the right, select folder(s) containing your video files (2).
Below the list, click the "Find videos" button (3).
Movienizer will scan your folders and display filenames in the main list on the left (4). It will also try to extract movie titles from the filenames. You can make necessary corrections directly in the "Title" column by clicking a title and editing it.
Finally, click "Next". Movienizer will start downloading information about the movies from the internet. You can select the correct match from search results for each movie, or enable the "Get the first title from search results" option at the bottom of the above window to let the program decide automatically (however, this will not work good if your titles are not quite correct or unique).
Step 3: Rename video files.
Once you have added your videos into Movienizer, select "Plugins" - "Video File Renamer":
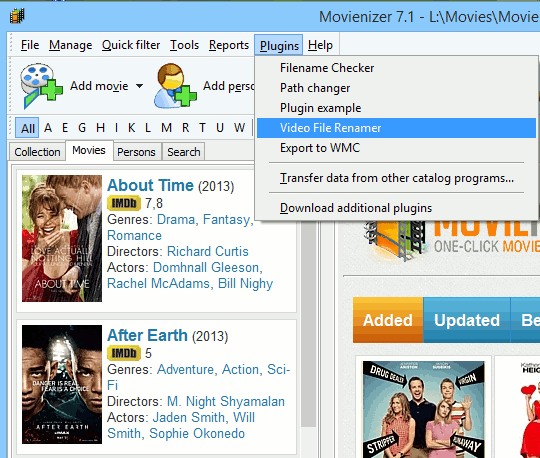
This opens a new window:
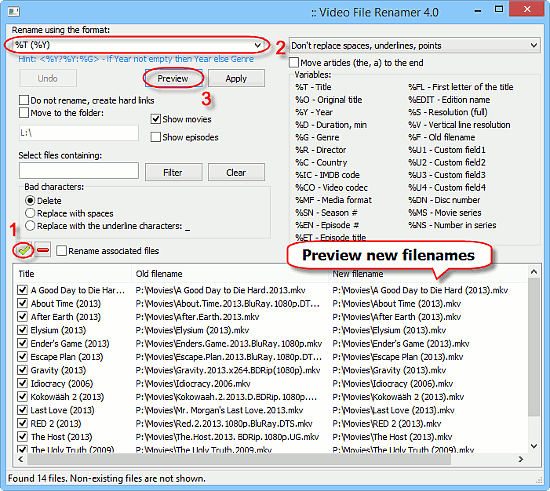
There is a list in the lower part of the window. It shows movie titles and years (1st column) and paths to video files (2nd column).
You can select video files that you want to rename by clicking boxes on the left. To select all files, click the green checkmark button above the list (1).
Now enter a pattern for future filenames into the field in the upper left corner (2). You can use the items displayed on the right. For example, to use movie titles, enter %T into the field.
We are using this format: %T (%Y), which means: Title (Year).
Click the "Preview" button and check your future filenames in the third column of the list (3).
If everything looks good, click the "Apply" button next to the "Preview" button to rename your video files.
The Video File Renamer plugin can also create folders. For example, you can easily sort your movies by director or genre. Consider this example: %R\%T (%Y). It will create a folder for each director and move your video files into the corresponding folders.
The free trial version of Movienizer allows adding up to 50 movies into its database. If you like the program, you can register it and remove all limitations.
Search
Related
Ask our expert
- How to share screen videos online?
- How to sort duplicate music files by ID3 tags?
- How to get quick updates on movies by director?
- How to convert multiple MIDI files into an MP3?
- How to rotate videos?
- How to convert WMA to WAV?
- How to play MIDIs on an iPhone?
- How to split an audio file into equal parts?
- How to split m4b audiobooks into chapters for free?
- How to convert videos for You Tube?



