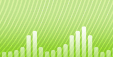Wie kann ich CDA in MP3 konvertieren?
Einführung.
Eigentlich existiert CDA Format gar nicht. CDA bedeutet CD Audio, und es gibt keine Dateien auf Audio CD. Wenn ein Betriebssystem eine Audio CD erkennt, liest es grundlegende Informationen von der CD, einschließlich Nummer von Titel, CD Text (wenn vorhanden), Gesamtdauer usw. Auch erstellt das Betriebssystem CDA Verknüpfungen, um einen einfachen Zugriff auf CD Titel zu ermöglichen. Allerdings sind CDA keine wirklichen Dateien, und es ist unmöglich, sie auszuwählen und zu kopieren, wie üblich. Die Audiotitel werden nicht kopiert, und CDA Verknüpfungen sind ohne die entsprechende Audio CD unbrauchbar.
Also, wenn Sie CDA in MP3 konvertieren wollen, sollen Sie Ihre Audio CD rippen. CDA Verknüpfungen kann man nicht konvertieren, da sie keine Audiodaten enthalten.
Wir untersuchen jetzt, wie man CDA in MP3 mit AudioConverter Studio umwandelt.
Schritt 1: Das Programm downloaden und installieren.
Downloaden Sie AudioConverter Studio in einen Ordner Ihres Computers. Starten Sie die Installation und folgen Sie den Anweisungen.
Schritt 2: Ihre Audio CD einlegen. Das Programm starten, Titel auswählen.
Legen Sie die Audio CD ein, die Sie in MP3 konvertieren wollen.
Starten Sie AudioConverter Studio. Standardmäßig startet das Programm im Assistent-Modus. Wenn keinen Assistent angezeigt wird, können Sie "Strg" + "W" auf der Tastatur drücken, oder klicken Sie "Datei" - "Zeige Assistent".
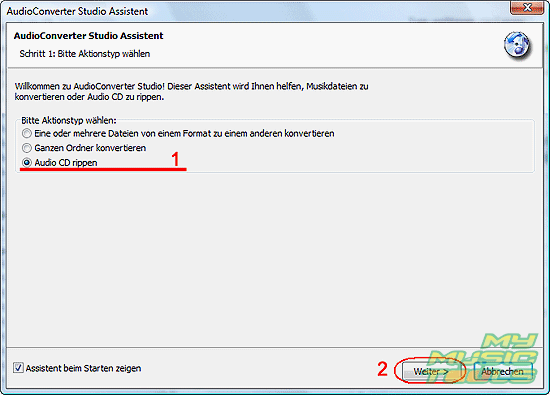
Wählen Sie "Audio CD rippen", klicken Sie "Weiter".
Wenn Sie nur einen CD/DVD Laufwerk haben, wird Ihre CD automatisch erkannt. AudioConverter Studio liest CD Text, um Informationen über Titel zu bekommen. Wenn kein CD Text vorhanden ist, holt das Programm Informationen aus dem Internet:
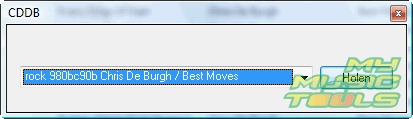
Jetzt die Titelliste wird in einem benutzerfreundlichen Format angezeigt, mit Titelnamen, Künstler usw.:
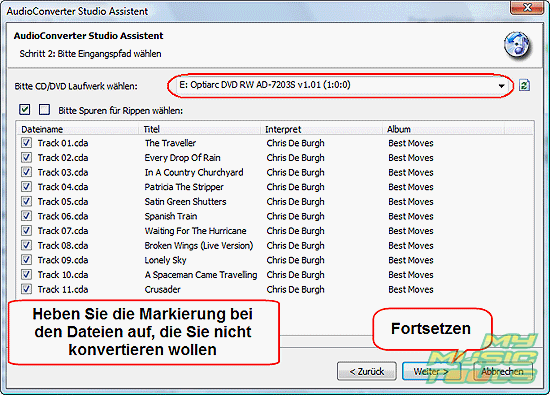
Wenn Sie mehrere CD/DVD Laufwerke haben, sollen Sie eventuell den richtige Laufwerk aus der Dropdownliste wählen.
Klicken Sie "Weiter".
Schritt 3: Ausgabeordner und Dateinamenformat festlegen.
AudioConverter Studio bietet an, Ausgabeordner (1) und Dateinamenformat (2) festzulegen:
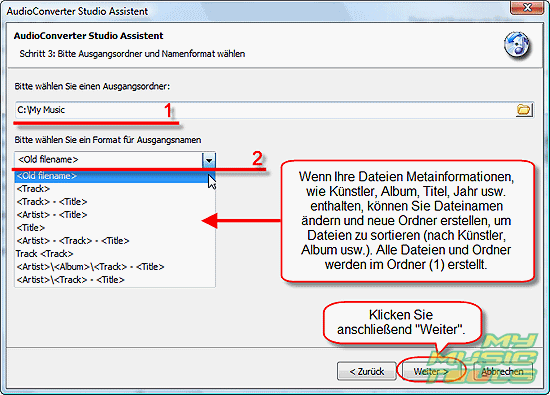
Sie können einen beliebigen Ordner auf Ihrem Rechner verwenden (aber stellen Sie sicher, dass Sie genügende Berechtigungen auf den Ordner haben).
Die Dateinamenformat-Option erlaubt es Ihnen, ein Muster für Dateinamen und Ordnernamen festzulegen. D.h. die konvertierte Dateien können benutzerfreundlichen Namen haben und nach Ordner gemäß Künstler, Album usw. sortiert werden. Die Information für Dateinamen und Ordnernamen wird von CDDB geholt, oder von CD Text (wenn vorhanden).
Klicken Sie "Weiter".
Schritt 4: Ausgabeformat und Qualität anpassen.
Auf der nächsten Seite des Assistenten legen Sie MP3 als Ausgabeformat fest:
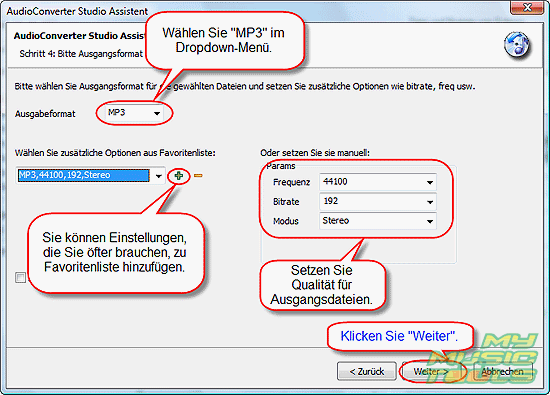
Wir bevorzugen 44 KHz, 192 Kbit/s, Stereo, aber Sie können die Qualitätseinstellungen entsprechend Ihrem Wunsch anpassen. Die volle Auswahl von MP3 Bitrates wird unterstützt.
"Konvertierung vorhören" bedeutet, dass nur einige Sekunden eines Titels werden konvertiert. Wir wollen die ganzen Titel konvertieren, also markieren wir die Option nicht.
Schritt 5: Alles überprüfen. CDA nach MP3 umwandeln.
Die letzte Seite des Assistenten zeigt eine Kurzfassung an. Sie können alle Einstellungen hier nochmals überprüfen.
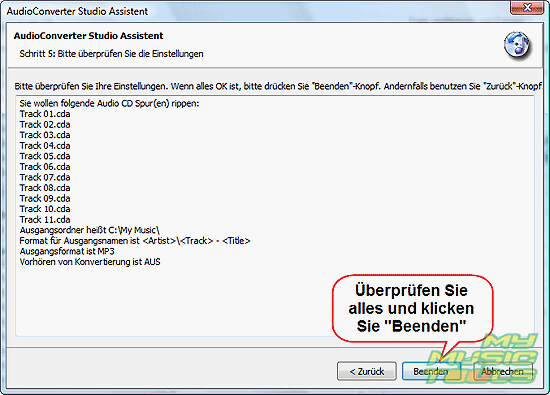
Wenn alles OK ist, klicken Sie "Beenden", um Ihre Audio CD zu rippen. Die konvertierten MP3 Dateien finden Sie im Ordner, den Sie im Schritt 3 eingegeben haben.
Die Probeversion von AudioConverter Studio darf man ohne Einschränkungen 30 Tage benutzen.
Suche
Ähnlich
- Wie kann ich FLAC in WAV umwandeln?
- Wie kann ich APE in FLAC konvertieren?
- Wie kann ich Audio CD in APE konvertieren?
- Wie kann ich Audio CD in FLAC umwandeln?
- Wie kann ich MP3 in WAV umwandeln?
- Wie kann ich WMA in MP3 konvertieren?
- Wie kann ich MPC in MP3 konvertieren?
- Wie kann ich Bitrate von MP3 Dateien ändern?
- Wie kann ich WAV in MP3 konvertieren?
- Wie kann ich CDA in MP3 konvertieren?
- Wie kann ich OGG in MP3 konvertieren?
- Wie kann ich APE nach MP3 konvertieren?
- Wie kann ich FLAC in MP3 konvertieren?
Artikel und Anleitungen
- Wie kann ich ID3 Tags aus CSV importieren?
- Wie kann ich APE Dateien spalten?
- Wie kann ich Bildschirm-Video aufzeichnen?
- Wie kann ich MKV in DVD konvertieren?
- Wie kann ich ID3-Tags in MS Excel exportieren?
- Wie kann ich MKV abspielen?
- Wie kann ich doppelte MP3 Dateien nach Ton finden?
- Wie kann ich FLAC in WAV umwandeln?
- Wie kann ich FLAC Tags bearbeiten?
- Wie kann ich AVI in FLV konvertieren?