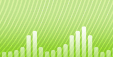Wie kann ich doppelte Musikdateien entfernen?
Einführung.
Eine Sammlung von digitaler Musik enthält unbedingt doppelte Dateien. Einige von denen kann nützlich sein (Remixes, Albumversion gegen Live-Version usw.), aber am meisten belegen doppelte Dateien Speicherplatz und verstopfen Playlisten. Manchmal wollen Sie einfach Teile Ihrer Sammlung verlustfrei machen und MP3 durch FLAC oder APE ersetzen. In diesem Fall müssen Sie MP3-Duplikate löschen. Wenn Sie das manuell tun, werden Sie viel Zeit brauchen, also wäre es schön eine automatische Lösung zu haben. Allerdings können die meisten Duplikat-Finder nicht erkennen, dass eine bestimmte MP3-Datei ein Duplikat einer FLAC-Datei ist.
Entfernung von Dateiduplikaten wird Speicherplatz freisetzen, ohne wichtige Informationen zu löschen. Wir werden untersuchen, wie man doppelte Musikdateien mit Music Duplicate Remover entfernt. Das Programm unterstützt alle gängigen Audioformate und kann Duplikate in verschiedenen Formaten erkennen, mit oder ohne ID3-Tags usw.
Schritt 1: Das Programm downloaden und installieren.
Downloaden Sie Music Duplicate Remover auf Ihren Computer und starten Sie die Datei. Folgen Sie den Anweisungen, um den Duplikat-Entferner zu installieren.
Schritt 2: Das Programm starten. Vergleich-Einstellungen anpassen.
Starten Sie Music Duplicate Remover. Sein Hauptfenster wird angezeigt:
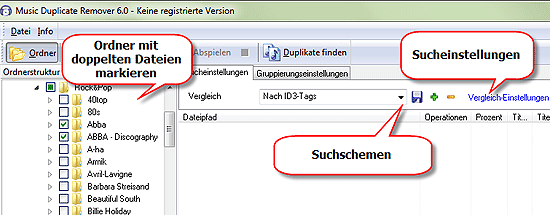
Sie merken sofort, dass das Interface ähnlich zu Windows Explorer ist. Links finden wir einen Baum mit allen Ordnern unseres Computers. Um einen Ordner auf doppelte Dateien zu prüfen, markieren Sie ihn einfach in der Liste.
Der rechte Bereich ist jetzt fast leer, aber wir sehen zwei Karten hier: "Sucheinstellungen" und "Gruppierungseinstellungen". Die erste Karte ist aktiv. Hier finden wir die "Vergleich" Dropdownliste. Sie enthält drei vorinstallierte Suchschemen: "Nach ID3-Tags", "Nach Ton" und "Nach Ton und ID3-Tags". Diese Themen sind nicht endgültig, sie bieten einfach verschiedene Kombinationen von Suchparametern an. Sie können Ihre eigene Themen hinzufügen, die vorhandenen Themen bearbeiten oder löschen.
Jetzt klicken wir "Vergleich-Einstellungen" an (s. auf dem Screenshot oben). Such-Parameter werden eingeblendet:
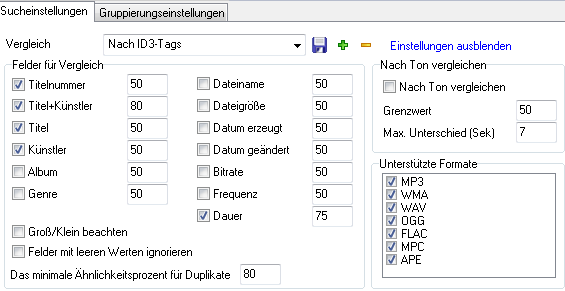
Hier können wir sehen, was für das "Nach ID3-Tags" Thema ausgewählt ist. Nur die Felder, die markiert sind, werden in unserer Dateien verglichen. Die Zahlen neben den Feldern erlauben uns verschiedene "Gewichte" für verschiedene Felder anzugeben. D.h. wir können das Titel-Feld wichtiger als das Album-Feld machen, indem wir 100 für Titel und 50 für Album eingeben.
"Felder mit leeren Werten ignorieren" bestimmt, wie leere ID3-Tags bearbeitet werden. Wir haben mit dem Programm ein bisschen gespielt und können jetzt sagen, dass diese Option standardmäßig abgewählt werden soll, aber aus irgendwelchem Grund das ist nicht so. Also wenn Sie doppelte Dateien nach ID3-Tags suchen, deaktivieren Sie die Option. Das soll genauere Ergebnisse liefern.
Rechts finden wir den Bereich "Nach Ton vergleichen". Zum Glück ist hier nicht viel anzupassen, und Duplikat-Suche nach Ton funktioniert ganz gut im Programm, also werden wir diese Möglichkeit benutzen.
"Unterstützte Format" erlauben uns zu bestimmen, welche Dateiformate gescannt werden sollen. Zum Beispiel können wir "MP3" deaktivieren, und das Programm wird keine MP3-Dateien scannen.
Jetzt zu Gruppierungseinstellungen:
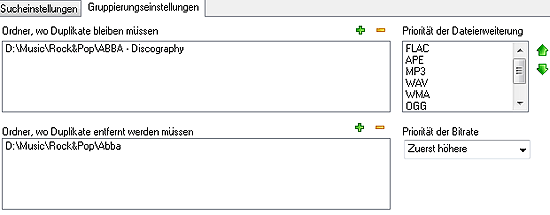
Hier können wir Ordner hinzufügen, wo Duplikate beibehalten werden sollen, und Ordner, wo Duplikate entfernt werden sollen. So kann das Programm Listen von doppelten Dateien automatisch wie gewünscht sortieren.
Rechts können wir Priorität von Dateierweiterungen anpassen, indem wir die wichtigsten Formate nach oben verschieben. Hier priorisieren wir auch Bitrate. In unserem Beispiel wird FLAC bevorzugt, also wenn das Programm ähnliche FLAC und APE Dateien findet, werden FLAC als die Originaldatei und APE als ein Duplikat markiert.
Selbstverständlich werden wir unsere Liste von doppelten Dateien noch überprüfen, aber die Gruppierungseinstellungen machen unser Leben einfacher.
Schritt 3: Doppelte Musikdateien finden.
Haben Sie schon die Ordner ausgewählt? Für unser Beispiel benutzen wir "Nach Ton". Klicken wir jetzt "Duplikate finden" auf der Symbolleiste an. Music Duplicate Remover wird die ausgewählten Ordner jetzt scannen:
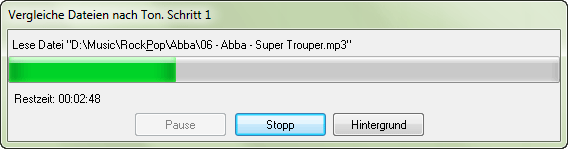
Nach dem Scannen erhalten wir die Meldung:
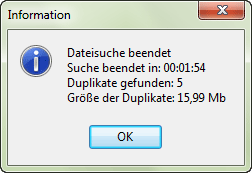
Klicken wir "OK". Jetzt ist die Liste nicht mehr leer:
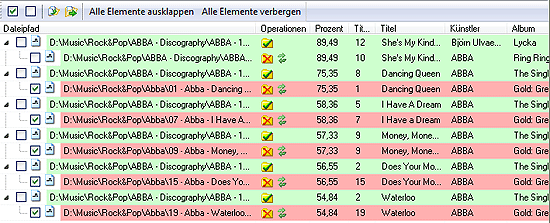
Wir können alle Elemente in der Liste ausklappen, um Duplikate zu sehen. Auf der obigen Screenshot sehen wir, dass Dateien mit rot und grün hervorgehoben sind. Die Farben kommen von der "Gruppierungseinstellungen"-Karte: wir haben einen Ordner zu der Liste von Ordnern hinzugefügt, wo Duplikate beibehaltet werden sollen, und die zweite Ordner ist in der Liste, wo Duplikate immer entfernt werden sollen. Jetzt sehen wir, dass das Programm hat alle Dateien korrekt sortiert. Ungewünschte Duplikate wurden zum Entfernen markiert. Allerdings sehen wir hier auch, dass das erste Paar komplett grün ist. Das heißt, dass die beiden Dateien sich im Ordner befinden, wo Duplikate immer beibehaltet werden sollen. Das Programm zeigt die doppelten Dateien auch, aber wenn wir eine solche Datei entfernen wollen, müssen wir sie extra markieren. Diese Option stellt sicher, dass wir keine wichtigen Dateien versehentlich verlieren.
Anschließend klicken Sie "Duplikate entfernen" auf der Symbolleiste an, um die markierten Duplikate zu löschen.
![]()
Die Probeversion von Music Duplicate Remover wird nur 20 Duplikate entfernen. Wenn das Programm Ihnen gefällt, können Sie es registrieren und alle Einschränkungen aufheben.
Suche
Ähnlich
- Wie kann ich ID3 Tags aus CSV importieren?
- Wie kann ich ID3-Tags in MS Excel exportieren?
- Wie kann ich doppelte MP3 Dateien nach Ton finden?
- Wie kann ich FLAC Tags bearbeiten?
- Wie kann ich ID3-Tags korrigieren?
- Doppelte Musikdateien finden
- Wie kann ich FLAC Liedtexte kostenlos downloaden?
- Wie kann ich Titelnummern in ID3-Tags ausfüllen?
- Wie kann ich ID3-Tags in CSV exportieren?
- Wie kann ich MP3-Tags aus Dateinamen erhalten?
- Wie kann ich MP3 Liedtexte kostenlos downloaden?
- Wie kann ich doppelte Musikdateien entfernen?
- Wie kann ich Duplikate in meiner Musiksammlung finden?
- Wie kann ich eine Biografie eines Künstlers downloaden?
- Wie kann ich meine Musiksammlung auf Dune Player verwalten?
- Wie kann ich eine komplette Liste meiner Musikalben erstellen?
- Wie kann ich meine Musikalben organisieren?
- Wie kann ich meine Musiksammlung organisieren?
- Wie entferne ich Duplikaten auf meinem PC?
Artikel und Anleitungen
- Wie kann ich ID3 Tags aus CSV importieren?
- Wie kann ich APE Dateien spalten?
- Wie kann ich Bildschirm-Video aufzeichnen?
- Wie kann ich MKV in DVD konvertieren?
- Wie kann ich ID3-Tags in MS Excel exportieren?
- Wie kann ich MKV abspielen?
- Wie kann ich doppelte MP3 Dateien nach Ton finden?
- Wie kann ich FLAC in WAV umwandeln?
- Wie kann ich FLAC Tags bearbeiten?
- Wie kann ich AVI in FLV konvertieren?