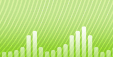Wie kann ich FLAC in MP3 konvertieren?
Einführung.
FLAC steht für Free Lossless Audio Codec. Lossless (verlustfrei) bedeutet, dass keine Qualität verloren geht, wenn man Audio in dem Format speichert. Im Gegensatz, ist MP3 (MPEG-1 Layer 3) nicht verlustfrei, also ist Qualität etwas schlechter als bei Quelle.
Ist es denn überhaupt sinnvoll, von FLAC nach MP3 zu konvertieren? Niemand will schlechtere Qualität haben, wenn es andere Möglichkeiten gibt.
Nun, MP3 Dateien sind normalerweise viel kleiner als entsprechende FLAC Dateien, also können Sie mehr Musik, Hörbücher usw. auf gleichem Speichermedium mitnehmen. Wenn wir "mitnehmen" als Stichwort verwenden, kommen wir auf einen anderen Vorteil von MP3: das Format ist von vielen Geräten unterstützt, einschließlich DVD Spieler, MP3/Audio CD Spieler, Apple iPod usw. Mit MP3 Dateien kommt Kompatibilität nicht in Frage.
Und jetzt zur Qualität. MP3 Dateien mit höherer Bitrate unterscheiden sich nicht viel von verlustfreien Dateien, wenn es um normalen menschlichen Öhren geht. Qualität ist verloren, aber man merkt das (oder auch nicht) nur in einer idealen Umgebung, mit Qualitätsstereoanlage, und auf jedem Fall nicht mit Kopfhörer auf der Straße. Deshalb ist Konvertierung nach MP3 doch sinnvoll.
Wir werden FLAC nach MP3 Konvertierung mithilfe von AudioConverter Studio untersuchen.
Schritt 1: AudioConverter Studio downloaden und installieren.
Downloaden Sie AudioConverter Studio. Danach starten Sie Installation und folgen Sie den Anweisungen.
Schritt 2: Starten Sie das Programm.
Starten Sie AudioConverter Studio. Assistent wird angezeigt. Wählen Sie die erste Variante: "Eine oder mehrere Dateien von einem Format zu einem anderen konvertieren". Klicken Sie "Weiter".
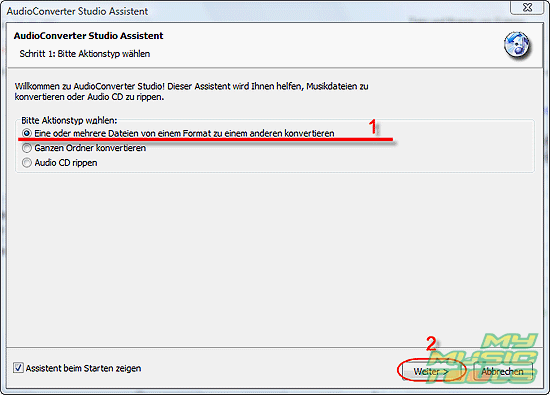
Wenn Assistent nicht angezeigt wird, drücken Sie "Strg" + "W", oder wählen Sie "Zeige Assistent" im Menü "Datei".
Schritt 3: Wählen Sie FLAC Dateien, die Sie nach MP3 konvertieren wollen.
"Öffnen"-Fenster erscheint automatisch. Suchen Sie zu Ihren Dateien durch, wählen die Dateien mit Maustasten oder Pfeiltasten.
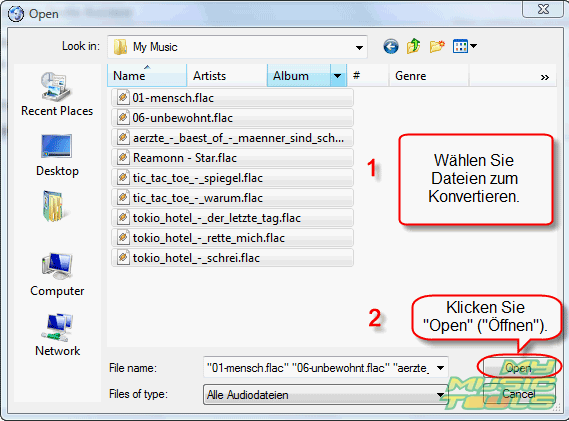
Klicken Sie "Öffnen". Das folgende Fenster wird angezeigt:
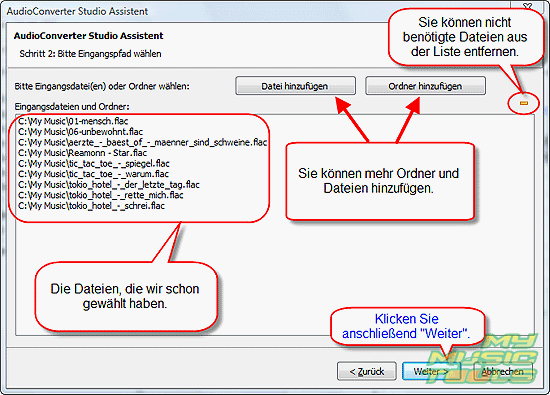
Wenn Sie noch irgendwelche Dateien hinzufügen wollen, klicken Sie entsprechende Knöpfe. Nicht benötigte Dateien können aus der Liste entfernt werden.
Wenn alle Dateien sind schon hinzugefügt, klicken Sie einfach "Weiter".
Schritt 4: Wählen Sie Ordner und Dateinamenformat für Ausgangsdateien.
In diesem Schritt können Sie wählen, wo Ausgangsdateien gespeichert werden sollen (1).
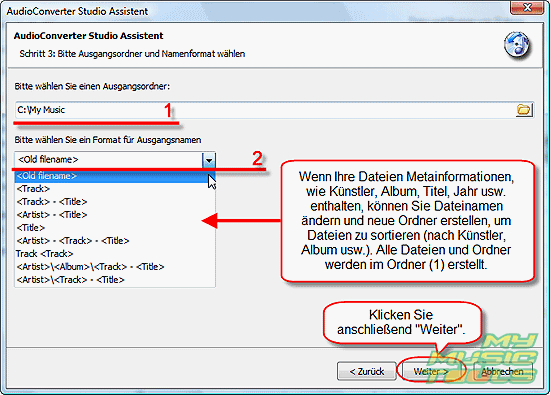
AudioConverter Studio bietet noch eine andere Funktion an. Sie können Ihre Dateien konvertieren und gleichzeitig umbenennen, oder auch Ordner für Ausgangsdateien erstellen und die Dateien in entsprechende Ordner sortieren (z.B. nach Künstler, Album usw.). Wenn Ihre Originaldateien kryptische Namen (wie track01, track02 usw.) haben, aber Metainformationen sind da, kann das Programm:
- Dateien umbenennen;
- Ordnerstruktur erzeugen, so dass die Dateien in entsprechenden Ordner landen (wie Künstler\Album, z.B.).
Aber wenn Sie einfach alte Namen beibehalten wollen, wählen Sie nur Ausgangsordner und klicken "Weiter".
Schritt 5: Einstellen Sie Qualität für Ausgangsdateien.
Wie gesagt, MP3 ist kein verlustfreies Format. Jetzt können Sie einstellen, wie viel Qualität verloren werden darf. Bessere Qualität bedeutet größere Dateien. Für Musik ist es nicht empfohlen, Bitrate auf weniger als 128 kbit/s zu senken. Es führt zu hörbaren Verlusten. 192 kbit/s ist schon gut genug für meisten Fälle, aber Sie können Bitrate bis zu 320 kbit/s erhöhen.
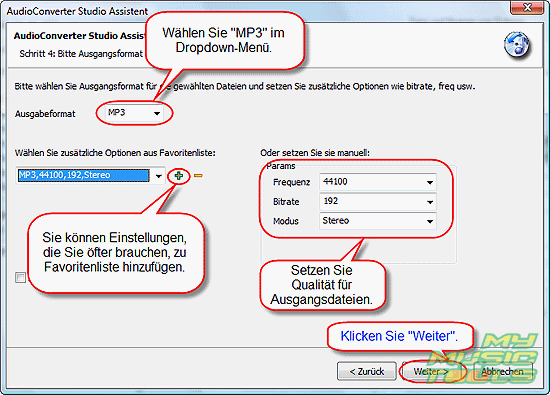
Anschließend klicken Sie "Weiter".
Schritt 6: Einstellungen überprüfen und Konvertieren starten.
AudioConverter Studio zeigt Kurzfassungsseite an:
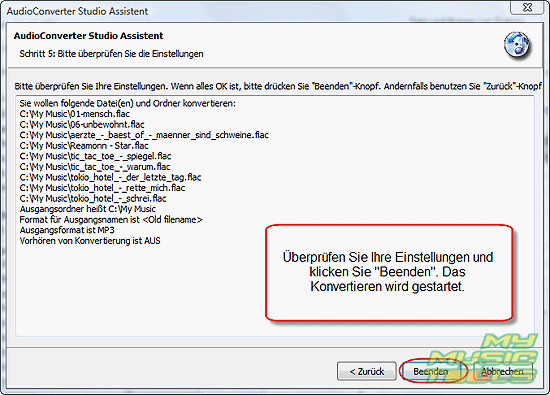
Wenn alles in Ordnung ist, können Sie einfach "Beenden" klicken. Komischerweise ist das der Moment, wo das Programm erst startet. "Beenden" bedeutet, dass weiterhin keine Information von Ihnen benötigt ist. AudioConverter Studio fängt an, die gewählte Dateien zu konvertieren, und es kann einige Minuten (oder sogar Stunden) dauern (hängt von Anzahl der Dateien ab). Das Prozess ist voll automatisch, also brauchen Sie nicht es zu beobachten.
Nach dem Konvertieren können Sie MP3 Dateien im Ordner von Schritt 4 finden.
Suche
Ähnlich
- Wie kann ich FLAC in WAV umwandeln?
- Wie kann ich APE in FLAC konvertieren?
- Wie kann ich Audio CD in APE konvertieren?
- Wie kann ich Audio CD in FLAC umwandeln?
- Wie kann ich MP3 in WAV umwandeln?
- Wie kann ich WMA in MP3 konvertieren?
- Wie kann ich MPC in MP3 konvertieren?
- Wie kann ich Bitrate von MP3 Dateien ändern?
- Wie kann ich WAV in MP3 konvertieren?
- Wie kann ich CDA in MP3 konvertieren?
- Wie kann ich OGG in MP3 konvertieren?
- Wie kann ich APE nach MP3 konvertieren?
- Wie kann ich FLAC in MP3 konvertieren?
Artikel und Anleitungen
- Wie kann ich ID3 Tags aus CSV importieren?
- Wie kann ich APE Dateien spalten?
- Wie kann ich Bildschirm-Video aufzeichnen?
- Wie kann ich MKV in DVD konvertieren?
- Wie kann ich ID3-Tags in MS Excel exportieren?
- Wie kann ich MKV abspielen?
- Wie kann ich doppelte MP3 Dateien nach Ton finden?
- Wie kann ich FLAC in WAV umwandeln?
- Wie kann ich FLAC Tags bearbeiten?
- Wie kann ich AVI in FLV konvertieren?