How do I sort MP3 files? I want to organize my music collection.
Introduction.
Computer is a great device for storing and playing music. While with CD players you should look for a particular disc on your shelves or racks (or, perhaps, it is somewhere in the cellar?), take the disc out of its case, press a button on your CD player, insert the disc, and so on, computer can start playing immediately. Moreover, it can play a mix of your favorite songs, and you can change the playlist at every moment without need to burn another CD.
That's the reason why many people rip Audio CDs that they purchase and save the tracks as audio files on their computers.
However, it is easy to get into situation when you need to sort MP3 files. For example, you may have ripped all of your songs into one folder. It was easier that way, and it was OK while there were not many files. But as your collection grows, it becomes really hard to find anything there.
So, you may want to organize your music collection. Is there an easy way to do that?
Sure. You just need a program like mp3Tag Pro that can handle both meta information and filenames.
We will consider a situation when your files are already supplied with ID3 tags, like title, artist, album etc. If ID3 tags of your files are empty, mp3Tag Pro can get all required information either from the Internet, or from filenames. However, that's already another question.
Step 1: Download and install the program.
Download mp3Tag Pro to a known location. Run setup and follow on-screen instructions to install the application.
Step 2: Launch the program. Browse to your MP3 files.
Launch the ID3 tag editor. The main window appears:
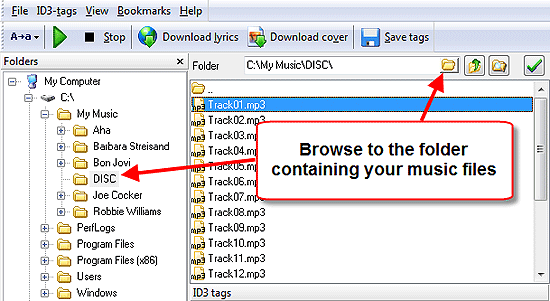
Type in path to your folder with MP3 files, or use "Browse" button. You can also browse by double clicking folders (including ".." for parent folder) and using "Up" button. It is also possible to select the folder on the left, from the tree of folders.
Step 3: Select MP3 files to sort.
As next, select all the files you want to sort. We simply use "Select all" button:
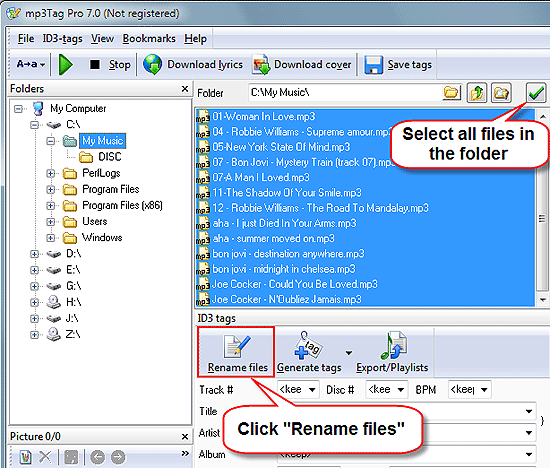
Click "Rename files".
Step 4: Adjust format for output folders and filenames. Rename. Ready.
New window pops up:
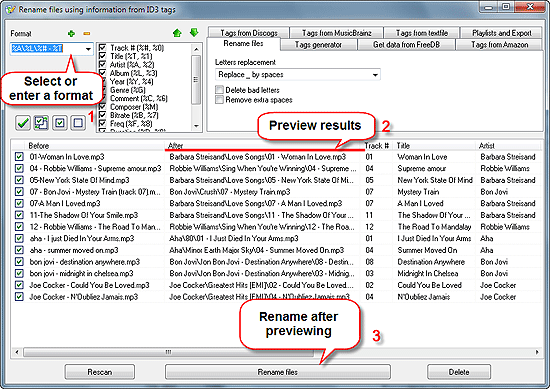
Use "Format" field in the left upper corner to define how output folders and files should look like. There are some presets, but you can make your own format. Just use variables, they are listed on the right. For example, if you want to create a folder for each artist, it may look like: "%A\%T". It means, the songs will be named "title.mp3" (where 'title' as an actual title) and put into the corresponding artist's folder. We use a more complex structure: "%A\%L\%# - %T", which means: Artist\Album\track# - title.mp3
You can preview the files immediately.
If everything's all right, just click "Rename files" button.
Now open the folder in Windows Explorer.
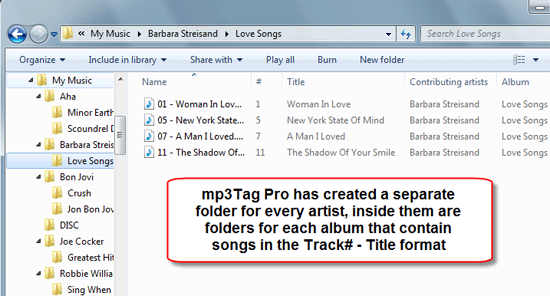
The whole thing is sorted now and easy to follow.
Of course, to make the structure still better, we could have created a folder for each genre, and put years into names of albums' folders (%Y - %L). Just try it yourself to see how easily your music collection can be organized.
Search
Related
- How to sort duplicate music files by ID3 tags?
- How to add cover art to an mp3 file?
- How to rename a batch of audio files?
- How to find all songs on your PC
- How to import ID3 tags from CSV?
- How to find MP3 duplicates by sound?
- How to fix ID3 tags?
- How to export ID3 tags to MS Excel?
- How to edit FLAC tags?
- How to download FLAC lyrics for free?
- How to add track numbers to ID3 tags?
- Duplicate File Finder for Music
- How to extract MP3 tags from filenames?
- How to download MP3 lyrics for free?
- How to remove music duplicates?
- How do I find duplicates in my music collection?
- How to rename MP3 files using ID3 tags?
- What ID3 tag editor can edit WMA tags?
- How to edit AAC tags?
- How to download MP3 album art?
- How do I get ID3 tags from the Internet?
- How to download lyrics for songs?
- How do I tag MP3 files with ID3 data using filenames?
- How do I sort MP3 files? I want to organize my music collection.
- How to keep track of my borrowed music albums?
- How to make a catalog of my music collection using album barcodes?
- How to get the biography of an artist?
- How to manage my music collection on a Dune HD media player?
- How to organize my music collection?
- How do I organize my music collection?
- How do I remove duplicates on my computer?
- How to create a playlist?
- Media Catalog Studio 4.5 review
Ask our expert
- How to share screen videos online?
- How to sort duplicate music files by ID3 tags?
- How to get quick updates on movies by director?
- How to convert multiple MIDI files into an MP3?
- How to rotate videos?
- How to convert WMA to WAV?
- How to play MIDIs on an iPhone?
- How to split an audio file into equal parts?
- How to split m4b audiobooks into chapters for free?
- How to convert videos for You Tube?



