How to add track numbers to ID3 tags?
Introduction.
ID3 tags are special chunks of information inside MP3 files that store such useful details about songs as title, artist, album, etc. Audio files in formats other than MP3 have similar chunks of information, too, but they are called FLAC tags, APE tags, OGG comment, and so on, depending on the format. In general, they are called tags.
Track number is a small field in tags that stores information about the position of the given track in the album / on the CD. Sometimes, the total number of tracks is also saved into the track number field, in which case track numbers look like 3/12, where 12 is the total number of tracks. Track numbers allow sorting all songs of an album properly, in the order provided by the artist / record label.
You can easily fill out the track number field of your files with a tag editor like mp3Tag Pro.
Step 1: Download and install the program.
Download mp3Tag Pro to your computer and start the file. Follow on-screen instructions to install the tag editor.
Step 2: Start the program. Select MP3 files.
Launch mp3Tag Pro. The main window of the program has several areas (panels).
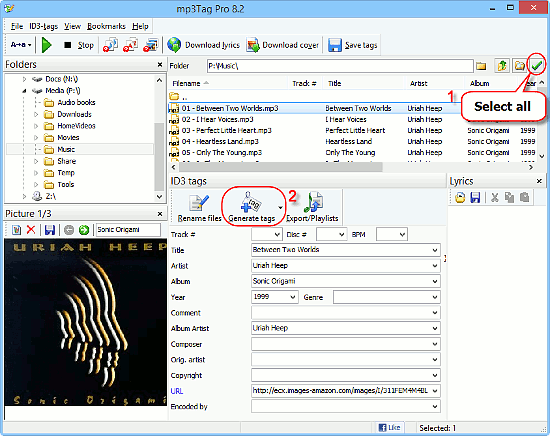
In the "Folders" area on the left, select the folder where your music files are stored. The files themselves will appear in the main area on the right.
On the screenshot above, we can see that the "Track #" column is empty. There are no track numbers, although our MP3 files are sorted correctly. This happens because of the fact that track numbers are available in the filenames.
To select all files in the folder, click the green checkmark button in the upper right corner (1).
Now, click the "Generate tags" button below the file list (2).
Step 3: Generate track numbers and save them into MP3 tags.
A new window will open. Make sure that the "Tag generator" tab is selected on the right (top).
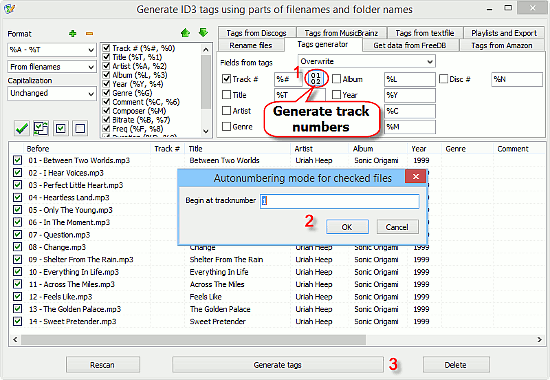
Remove checkmarks from all boxes, except "Track #". This will ensure that you will not destroy any existing tags.
Now, click the highlighted (on the screenshot) button next to the "Track #" field (1). This opens a small window (2). You can click "OK", if you want your track numbers to start with 1, otherwise enter a different number.
Finally, click the "Generate tags" button (3). This will save the newly generated track numbers into files.
This method works only if your files are in the correct order.
Alternatively, it is possible to extract track numbers from filenames:
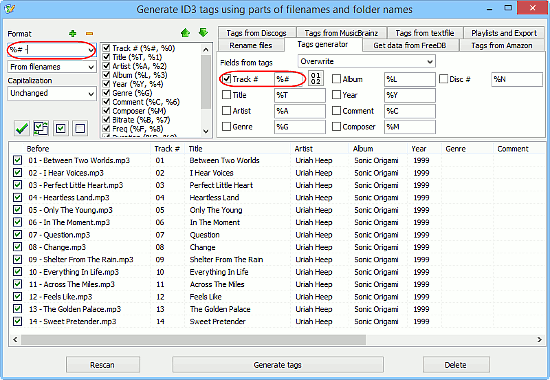
After saving tags, we can close the window. Now our files have track numbers in their ID3 tags:
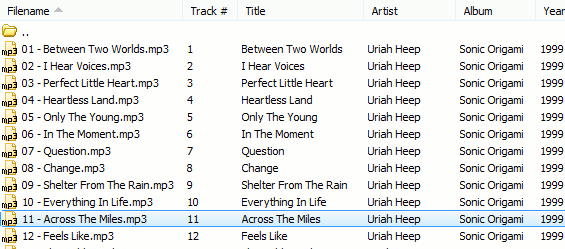
The free trial version of mp3Tag Pro can be used for 30 days. It does not have any limitations in regards of the described feature.
Search
Related
- How to sort duplicate music files by ID3 tags?
- How to add cover art to an mp3 file?
- How to rename a batch of audio files?
- How to find all songs on your PC
- How to import ID3 tags from CSV?
- How to find MP3 duplicates by sound?
- How to fix ID3 tags?
- How to export ID3 tags to MS Excel?
- How to edit FLAC tags?
- How to download FLAC lyrics for free?
- How to add track numbers to ID3 tags?
- Duplicate File Finder for Music
- How to extract MP3 tags from filenames?
- How to download MP3 lyrics for free?
- How to remove music duplicates?
- How do I find duplicates in my music collection?
- How to rename MP3 files using ID3 tags?
- What ID3 tag editor can edit WMA tags?
- How to edit AAC tags?
- How to download MP3 album art?
- How do I get ID3 tags from the Internet?
- How to download lyrics for songs?
- How do I tag MP3 files with ID3 data using filenames?
- How do I sort MP3 files? I want to organize my music collection.
- How to keep track of my borrowed music albums?
- How to make a catalog of my music collection using album barcodes?
- How to get the biography of an artist?
- How to manage my music collection on a Dune HD media player?
- How to organize my music collection?
- How do I organize my music collection?
- How do I remove duplicates on my computer?
- How to create a playlist?
- Media Catalog Studio 4.5 review
Ask our expert
- How to share screen videos online?
- How to sort duplicate music files by ID3 tags?
- How to get quick updates on movies by director?
- How to convert multiple MIDI files into an MP3?
- How to rotate videos?
- How to convert WMA to WAV?
- How to play MIDIs on an iPhone?
- How to split an audio file into equal parts?
- How to split m4b audiobooks into chapters for free?
- How to convert videos for You Tube?



