How to make audio montage?
Introduction.
Today's software enable us to create things only professionals could do some time ago. One of such things is audio editing. There are many programs capable of mixing and applying effects to audio and most of them provide really impressing sets of tools for music processing. However, this variety of software and competition created very complicated programs for professionals, while a common average user would have hard time trying to trim an MP3 or combine two tracks without studying a heap of documentation and tutorials. So in this article we will discuss one of simpler solutions for audio montage, Audio Editor Pro.
Step 1: Download and install the program.
Download Audio Editor Pro and run the setup file to install it.
Step 2: Start the program. Load an audio file to edit.
Launch the audio editor. Click "Open" on the toolbar to load an audio track to edit.
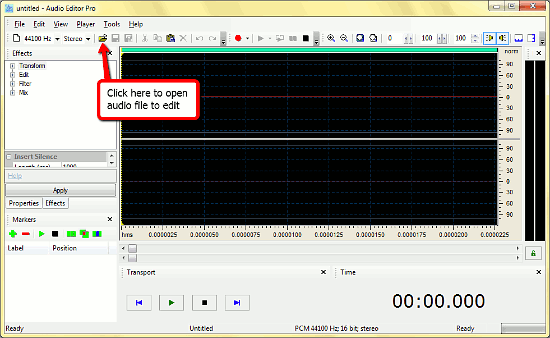
The "Open" button invokes the "Browse for file" dialog where you can select the track for editing.
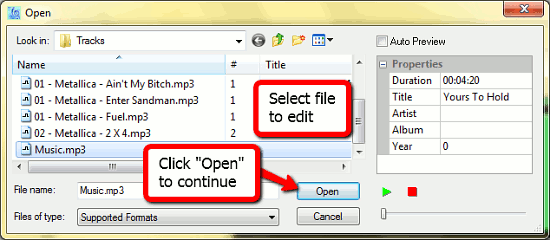
Simply click on the music file and hit "Open" to load the track into the audio editor.
Step 3: Perform audio montage.
The program will build a waveform, and all further operations will be performed on it. In order to see what can be done in the sense of audio montage, select some region of the song and right-click on it. The context menu allows you to cut, copy, paste, delete, trim, insert silence, and more.
If you look on the left, there is a list of possible audio effects to be applied. You can expand each category and select effects from the list. Simply click on any of them to initiate the effect and adjust its settings.
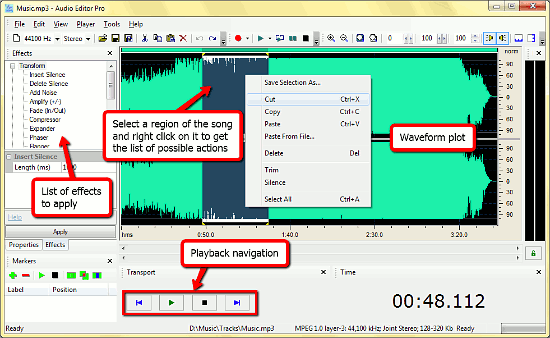
In the lower part of the window, there are playback navigation buttons that can be used to pre-listen any audio mixing you do. Put the 'cursor' to the desired position on the waveform and click "Play" to start listening from the current point.
But let us concentrate on music montage mainly. The "Tools" menu provides us with a number of possible actions. Its "Join" feature allows picking another music track and merging it with the current one. A "Browse" dialog will appear asking to choose another audio file:
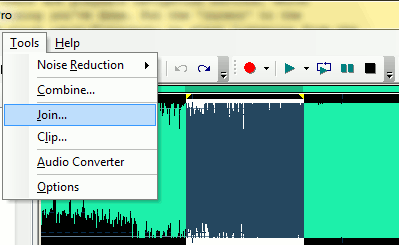
Another interesting montage feature is "Combine" in the "Tools" menu. It joins a series of files into one with certain options applied. All you need to do is to select audio tracks and check settings:
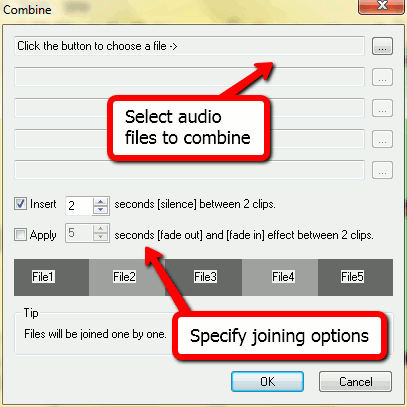
Finally, when track montage is finished, you will need to save the edited audio file. Click "File" - "Save as" on the toolbar, and a new window will pop up:
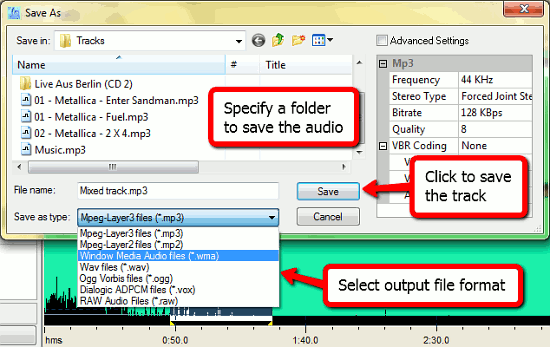
Here you can browse to the folder where you want to save the file. Than, a bit lower, select an output format for the future audio - for example, MP3. Click "Save" to have your track saved and placed to the folder you've specified.
The trial version of Audio Editor Pro has a 30 day evaluation period and can't save audio files. If you like the program, you can register it and remove all limitations.
Search
Related
Ask our expert
- How to share screen videos online?
- How to sort duplicate music files by ID3 tags?
- How to get quick updates on movies by director?
- How to convert multiple MIDI files into an MP3?
- How to rotate videos?
- How to convert WMA to WAV?
- How to play MIDIs on an iPhone?
- How to split an audio file into equal parts?
- How to split m4b audiobooks into chapters for free?
- How to convert videos for You Tube?



