How to record a screen video?
Introduction.
You may need to record a screen video in various situations. For example, if some program does not work properly and you'd like to ask for support, you may record a video to show what happens on your computer. You can use screen capture to record a quick tutorial for your friend, showing how to use certain applications. Another highly popular area of use is capturing game video or progress.
We will record a screen video using AVS Video Editor, an full-featured video processing program.
Step 1: Download and install the program.
Download AVS Video Editor to your computer and start the program. Follow instructions of the setup wizard to install the video editor.
Step 2: Start the program. Capture screen video.
Start AVS Video Editor. Its main window will be shown:
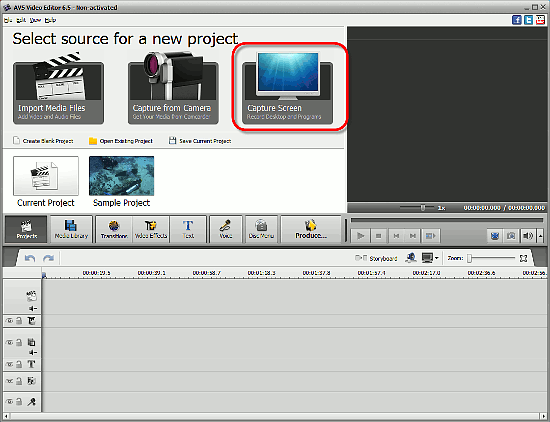
In the "Select source for a new project" area, click the "Capture Screen" item (highlighted on the screenshot).
The main window hides. Your desktop is now grayed out, with a rectangular area at the center and some controls just below the area:
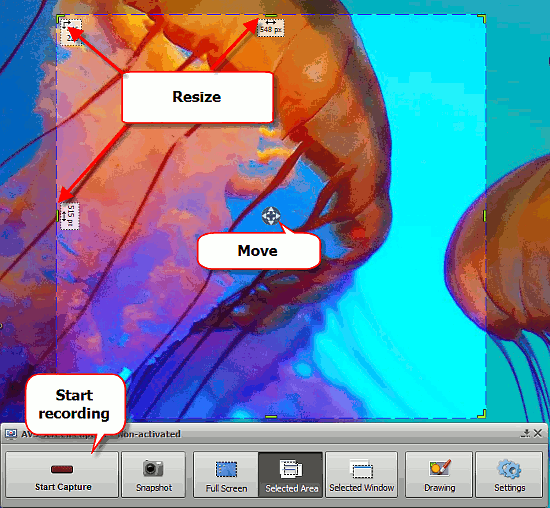
You can easily record a screen video in the selected area (default), for a selected window, or just record everything with the "Full screen" option.
To move the selected area, press the left mouse button in the center of the area, drag it to the desired position and release the button.
To resize the area, drag its edge.
To start recording, click the "Start Capture" button.
The program will inform you that you can stop recording by pressing Ctrl + F10 or clicking the icon in the notification area:
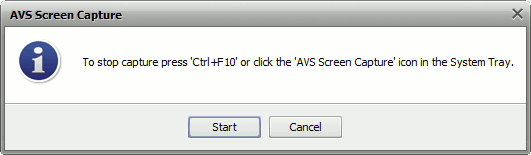
In the "Selected Area" mode AVS Video Editor records only the area that is not grayed out. Anything beyond this area will not be recorded.
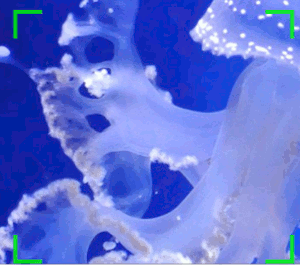
Once you stop recording, a viewer window will appear:
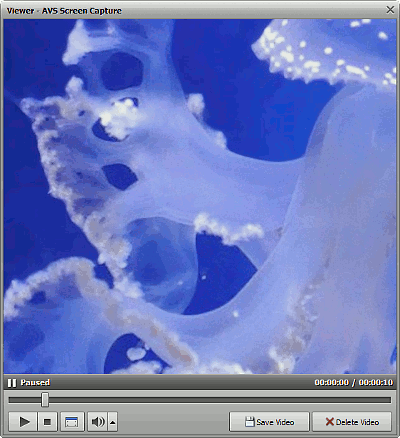
Here you can review the recorded screen video and either save or delete it.
Step 3: Save the captured screen video.
If you choose to save the recorded video in the previous step, it will be added to your AVS Video Editor project. Now you can easily add sound, effects and other things.
To save the video without any changes, click the "Produce" button. Alternatively, you can press Ctrl + P or select "File" - "Produce":
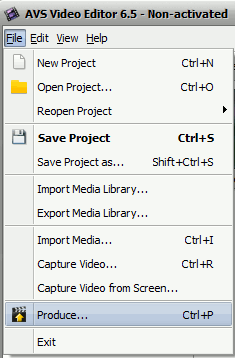
Follow instructions of the wizard to select output format and location and save the captured video.
The free trial version of AVS Video Editor adds its logo to every output video. If you like the program, you can register it and remove this limitation.
Search
Related
- How to share screen videos online?
- How to rotate videos?
- How to capture video?
- How do I convert AVI to Zune?
- Movavi VideoSuite 4.4 review
- How to record a screen video?
- How to make a video tutorial?
 How to add a watermark to your video?
How to add a watermark to your video?- How to fix a blurred video?
- How to increase brightness of a dark video?
- How do I combine AVI episodes into a full-length professional looking movie?
- How do I stay anonymous in a webcam chat?
- How do I improve quality of videos and old movies?
- AVS Video Editor 3.4 review
- MOVAVI Releases EnhanceMovie 2.0
- MOVAVI Releases EnhanceMovie 1.3
- How to play MKV file?
- How to play any video?
Ask our expert
- How to share screen videos online?
- How to sort duplicate music files by ID3 tags?
- How to get quick updates on movies by director?
- How to convert multiple MIDI files into an MP3?
- How to rotate videos?
- How to convert WMA to WAV?
- How to play MIDIs on an iPhone?
- How to split an audio file into equal parts?
- How to split m4b audiobooks into chapters for free?
- How to convert videos for You Tube?



