How to rotate videos?
Introduction
Rotating a video is a simple video effect that doesn't require professional video editing skills of any kind. If you have to do that often, for example in order to share vertical videos from your phone, we recommend using a simple program with the most useful features, that include other similarly simple video and audio effects, as well as some nice bonuses, such as an option to upload your videos directly to YouTube or Google Drive.
Video Editor Studio is a free program that ticks all the boxes when you need to edit and/ or add effects to a video quickly. To learn how to rotate your videos with ease, follow this step-by-step tutorial.
Step 1: Download and launch the program
Download Video Editor Studio and launch the installation file. Note that there is also a one-click mode. Run the program once finished.
Step 2: Open files
To open your video file simply drag it into the program window or use the 'Add file' button on top.
Once the file is loaded, it will be shown in the main window both on a screen and on a sequence, where you can separately see the video and the audio tracks.
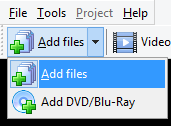
Then, a popup window will allow you to pre-adjust the settings for your project, including the output source, format, video, and audio settings.
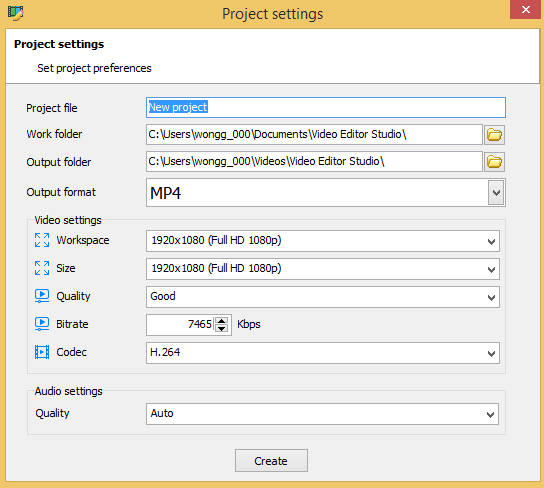
Step 3: Applying an effect
Video Editor Studio allows you to apply an audio effect to either the whole video or its fragment. Let's have a closer look at both options.
A. Adding an audio effect to a video fragment
Move the playhead to the point on the timeline when you want the fragment with an added effect to start.
Secondly, click on the 'Scissors' icon to make the cut.
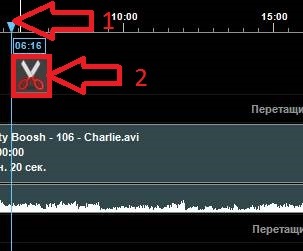
Then repeat the same action to set the end. The white rectangles will mark the beginning and the end of the clip.
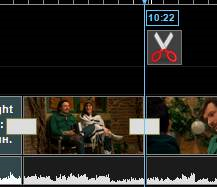
B. Adding an effect to the whole video
You don't have to do anything with the file and the timeline yet.
To apply effects, go to the toolbar on top and select 'Video effects'
![]()
The menu will pop up on the right, select the effect. Note that you can add as many effects as needed. The one we are talking about in this tutorial is called 'Frame rotation'.
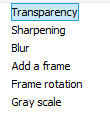
Right-click on it and then drag onto the whole video file or the fragment on the video timeline.
Here is how the applied feature will look like on the video timeline. An 'f(x)' sign indicates one or multiple effects that have been added.
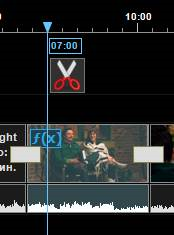
Step 4: Delete or edit effects
To undo adding the effect, click on the reverse arrow button above the timeline
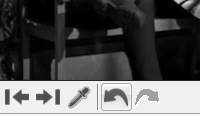
For easier navigation, a new tab will be added to the menu on the right for each effect featuring in the highlighted fragment and/ or the whole file.
In addition, each tab features an editing menu.
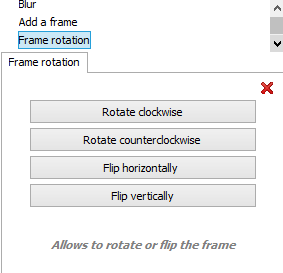
For another way to delete effects, click on the 'x' next to the feature in the video effects menu on the right.
If you apply multiple effects within one project, they each will have a separate tab with settings menus.
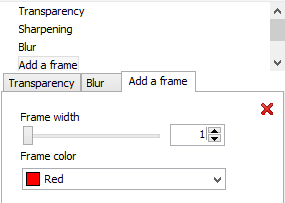
Step 5: Save the results
To save the project go to the dropdown 'File' menu on top.
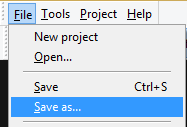
Search
Related
- How to share screen videos online?
- How to rotate videos?
- How to capture video?
- How do I convert AVI to Zune?
- Movavi VideoSuite 4.4 review
- How to record a screen video?
- How to make a video tutorial?
 How to add a watermark to your video?
How to add a watermark to your video?- How to fix a blurred video?
- How to increase brightness of a dark video?
- How do I combine AVI episodes into a full-length professional looking movie?
- How do I stay anonymous in a webcam chat?
- How do I improve quality of videos and old movies?
- AVS Video Editor 3.4 review
- MOVAVI Releases EnhanceMovie 2.0
- MOVAVI Releases EnhanceMovie 1.3
- How to play MKV file?
- How to play any video?
Ask our expert
- How to share screen videos online?
- How to sort duplicate music files by ID3 tags?
- How to get quick updates on movies by director?
- How to convert multiple MIDI files into an MP3?
- How to rotate videos?
- How to convert WMA to WAV?
- How to play MIDIs on an iPhone?
- How to split an audio file into equal parts?
- How to split m4b audiobooks into chapters for free?
- How to convert videos for You Tube?



