How to export ID3 tags to MS Excel?
Introduction.
ID3 tags are normally used in connection with MP3 files. They are special fields in an audio file, which contain such details as title, artist, year, album, comment, track number, etc. ID3 tags are recognized by most software and hardware players that support the MP3 format. Music tags help sorting, filtering and finding songs.
Microsoft Excel is a powerful spreadsheet application by Microsoft Corp., part of MS Office. It offers quite a number of built-in features and supports macros, which makes it highly flexible and extensible. You may want to export audio tags into MS Excel to perform some batch operation and import the updated details back, to create some kind of list, to create and print a CD inlay, etc.
Audio tags can be easily exported to MS Excel with mp3Tag Pro.
Step 1: Download and install the program.
Download mp3Tag Pro to your computer and start the file. Follow instructions of the setup wizard to install the tag editor.
Step 2: Start the program. Select MP3 files.
Start mp3Tag Pro. The main window of the tag editor will appear:
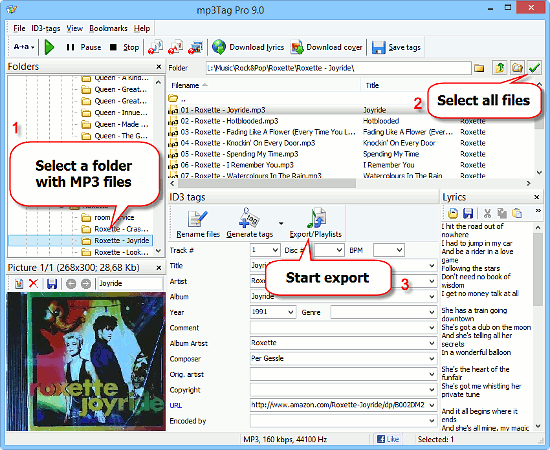
In the "Folders" area (1), find and select the folder with your audio files, which you want to export tags from.
In the main area (2), select audio files. To select all files, click the green checkmark button in the upper right corner.
If you want to include files from nested folders (subfolders), press the "Scan subfolders" button near the green checkmark button.
Finally, click the "Export / Playlists" button (3) in the "ID3 tags" area below the list.
Step 3: Export tags to Excel.
This will open a new window:
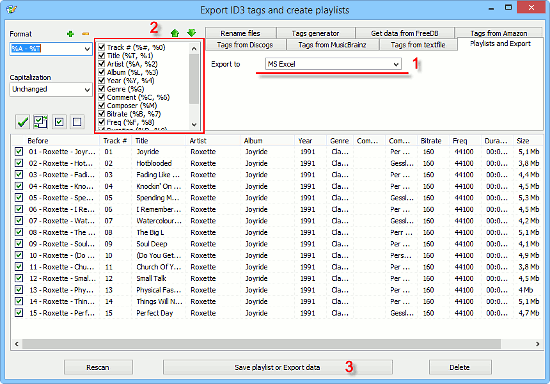
From the "Export to" dropdown list (1), select "MS Excel".
Now take a look at the list of the available values with checkboxes on the left (2). If there is a checkmark, the corresponding field will be exported.
If you do not need to export some fields, just remove the corresponding checkmarks in this list.
You can also change order of exported fields. Just highlight (click) a field in this list and use the green arrows above it to move the field up or down.
Finally, click the "Save playlist or Export data" button below (3). This will open an MS Excel window with your tags:
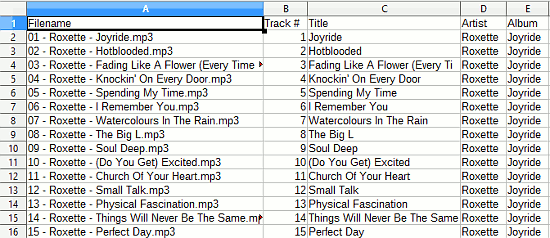
In order to be able to export to MS Excel, you need Microsoft Office (including Excel) to be installed on your system. If you do not have it, the program will display an error message.
You can export tags to other spreadsheet applications using CSV as the intermediate format. Just select "CSV" in the "Export to" field.
mp3Tag Pro can also import tags from a CSV file.
Search
Related
- How to sort duplicate music files by ID3 tags?
- How to add cover art to an mp3 file?
- How to rename a batch of audio files?
- How to find all songs on your PC
- How to import ID3 tags from CSV?
- How to find MP3 duplicates by sound?
- How to fix ID3 tags?
- How to export ID3 tags to MS Excel?
- How to edit FLAC tags?
- How to download FLAC lyrics for free?
- How to add track numbers to ID3 tags?
- Duplicate File Finder for Music
- How to extract MP3 tags from filenames?
- How to download MP3 lyrics for free?
- How to remove music duplicates?
- How do I find duplicates in my music collection?
- How to rename MP3 files using ID3 tags?
- What ID3 tag editor can edit WMA tags?
- How to edit AAC tags?
- How to download MP3 album art?
- How do I get ID3 tags from the Internet?
- How to download lyrics for songs?
- How do I tag MP3 files with ID3 data using filenames?
- How do I sort MP3 files? I want to organize my music collection.
- How to keep track of my borrowed music albums?
- How to make a catalog of my music collection using album barcodes?
- How to get the biography of an artist?
- How to manage my music collection on a Dune HD media player?
- How to organize my music collection?
- How do I organize my music collection?
- How do I remove duplicates on my computer?
- How to create a playlist?
- Media Catalog Studio 4.5 review
Ask our expert
- How to share screen videos online?
- How to sort duplicate music files by ID3 tags?
- How to get quick updates on movies by director?
- How to convert multiple MIDI files into an MP3?
- How to rotate videos?
- How to convert WMA to WAV?
- How to play MIDIs on an iPhone?
- How to split an audio file into equal parts?
- How to split m4b audiobooks into chapters for free?
- How to convert videos for You Tube?



