How to import ID3 tags from CSV?
Introduction.
CSV files are plain-text files that contain some values separated by a special character. CSV stands for "Comma-Separated Values". A CSV file can easily be loaded into a spreadsheet application and processed as a table. Unlike XLS or other similar spreadsheet formats, it does not depend on a specific application and can be processed on any platform. All popular spreadsheet programs support CSV files, so it is possible to export any table into a CSV file.
ID3 tags are special fields of MP3 files that contain information about artist, title, year, album, etc.
You can import ID3 tags from a CSV file using mp3Tag Pro. The program is also capable of exporting tags to CSV files, so you can use this feature to backup and restore your ID3 tags, process them with a spreadsheet application, or import them from a database.
Step 1: Download and install the program.
Download mp3Tag Pro to your computer and start the file. Follow the setup instructions of the wizard to install the tag editor.
Step 2: Start the program. Select MP3 files.
Launch mp3Tag Pro. In the "Folders" area on the left, select the folder containing the MP3 files you want to import tags to.
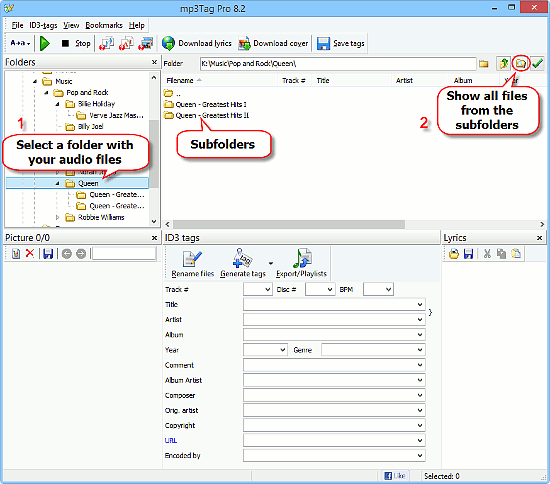
If your files are stored in several folders, select the parent folder, like on the screenshot above (1). After this, click on the "Scan subfolders" button to show all files from the subfolders (2).
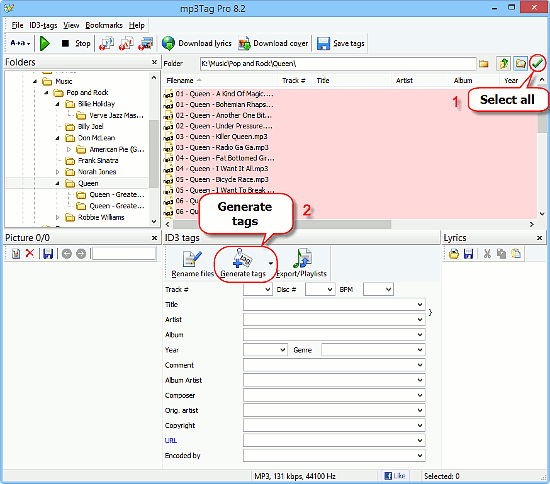
When you see files instead of folders, click the "Select all" button (1). After this, click "Generate tags" (2) under the list of files.
Step 3: Import MP3 tags from CSV.
A new window will open.
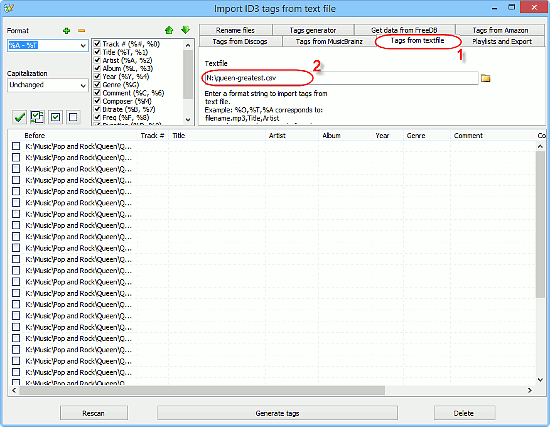
Switch to the "Tags from textfile" tab (1). Into the "Textfile" field, enter the path to your CSV file with tags (2). You can click on the folder icon to browse for the file instead of entering its path manually.
But even though we have already selected our CSV file, the preview area is completely empty. This is because of the wrong format in the "Format" field on the left.
Let's enter the correct format. If you exported tags using mp3Tag Pro, this format was used by default:
%O;%#;%T;%A;%L;%Y;%G;
You can see the meaning of each variable in the list next to the "Format" field. Our format translates as:
Filename;Track number;Title;Artist;Album;Year;Genre;
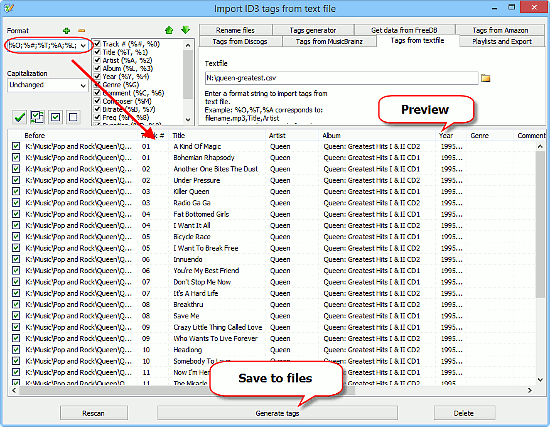
Depending on your CSV file, you may need to use a different format. Just write down the order of values in your CSV file and then translate them into variables. Use the correct separator character (in our example, it's the semicolon character).
Filenames in your CSV file must match real filenames. This makes sure that information is imported into the correct files.
Finally, click the "Generate tags" button to import ID3 tags from the CSV file.
Search
Related
- How to sort duplicate music files by ID3 tags?
- How to add cover art to an mp3 file?
- How to rename a batch of audio files?
- How to find all songs on your PC
- How to import ID3 tags from CSV?
- How to find MP3 duplicates by sound?
- How to fix ID3 tags?
- How to export ID3 tags to MS Excel?
- How to edit FLAC tags?
- How to download FLAC lyrics for free?
- How to add track numbers to ID3 tags?
- Duplicate File Finder for Music
- How to extract MP3 tags from filenames?
- How to download MP3 lyrics for free?
- How to remove music duplicates?
- How do I find duplicates in my music collection?
- How to rename MP3 files using ID3 tags?
- What ID3 tag editor can edit WMA tags?
- How to edit AAC tags?
- How to download MP3 album art?
- How do I get ID3 tags from the Internet?
- How to download lyrics for songs?
- How do I tag MP3 files with ID3 data using filenames?
- How do I sort MP3 files? I want to organize my music collection.
- How to keep track of my borrowed music albums?
- How to make a catalog of my music collection using album barcodes?
- How to get the biography of an artist?
- How to manage my music collection on a Dune HD media player?
- How to organize my music collection?
- How do I organize my music collection?
- How do I remove duplicates on my computer?
- How to create a playlist?
- Media Catalog Studio 4.5 review
Ask our expert
- How to share screen videos online?
- How to sort duplicate music files by ID3 tags?
- How to get quick updates on movies by director?
- How to convert multiple MIDI files into an MP3?
- How to rotate videos?
- How to convert WMA to WAV?
- How to play MIDIs on an iPhone?
- How to split an audio file into equal parts?
- How to split m4b audiobooks into chapters for free?
- How to convert videos for You Tube?



